Resetarea unei parole uitate fără reinstalarea Windows 7

Dacă ați uitat brusc parola de la contul Windows - nu vă faceți griji. Este într-adevăr adus la zero, fără a fi nevoie să reinstalați întregul sistem de operare. Mai jos voi descrie două metode pentru resetarea parolei. Primul - cu utilizarea unui instrument special, care funcționează pe un CD bootabil sau o unitate USB, care suportă toate desktop și servere, x86, x64 și versiunea de Windows. Al doilea - utilizând discul de instalare a Windows 7 sau Vista. Vă recomandăm a doua opțiune.
Prima metodă.
Vom avea nevoie pentru a descărca unul din selecțiile de mai jos ansambluri de utilitate pentru a reseta parola și pentru a edita Windows Registry în modul off-line (fără a încărca sistemul de operare în sine).
Cum de a crea un CD bootabil. Procesul este foarte simplu. Despachetați arhiva cu programul necesar, pentru a obține o imagine ISO. Introduceți un gol CD-R în unitate și le arde (în programul de ardere, selectați elementul, cum ar fi „Record a imaginii de disc“). Ca urmare, pe un disc înregistrat, ar trebui să vedeți mai multe fișiere în loc de una cu extensia .iso
Cum de a crea o unitate flash bootabil. Procesul este un pic mai complicat. La început, despachetați arhiva în partiția rădăcină al unității flash. Nu este o problemă, în cazul în care există deja alte fișiere și foldere. Flack a transformat acum într-o cizmă. deschide un prompt de comandă (Win + R - cmd), scrie comanda: F: -ma syslinux.exe F (în loc de "F" - litera partiției de pe unitatea flash USB). Apăsați "Enter". Dacă nu primiți un mesaj de eroare - astfel încât totul a mers bine.
În pasul următor vom încărca computerul pentru a crea un CD bootabil sau un dispozitiv USB (Nu le am apăsați tasta F8 după trecerea POST BIOS, există o fereastră cu o gamă de medii de boot. Poți fi diferit. Totul depinde de producătorul și modelul mat. Board) . Utilitarul încărcat, selectați secțiunea cu Windows (sistem) și calea către directorul de sistem, urmați instrucțiunile programului. Toate etapele standard, marcate [paranteze pătrate]. În cele mai multe cazuri, trebuie doar să apăsați tasta „Enter“ pentru a executa acțiunea implicită.
elemente standard care trebuie să le aleagă în toate etapele de utilitate:
- Calea către registru de sistem: C: \ Windows \ System32 \ config
- Resetarea parolei [sam de securitate sistem]
- Editare date despre utilizatori și parole
- Introduceți numele de utilizator pentru care a reseta parola
- Clear (Blank) Utilizator Parola
- Apoi, introduceți un semn de exclamare (!)
- Apoi apăsați tasta Y
Pentru a putea face modificări necesare pentru a închide în mod corespunzător pentru Windows. După parola este resetat ați pierdut accesul la criptarea datelor (EFS), în cazul în care creați (singura modalitate de a le restaura - amintiți-vă această parolă). Nu recomand să schimbați parola de acest utilitar. Uneori nu funcționează. Dar ștergerea parolei (oarbă) ar trebui să ajute în nici un fel.
A doua metodă.
Este nevoie de discul de instalare pentru Windows. Aceasta funcționează numai cu Windows 7 și Vista. Doar speciale „Am uitat“ parola și la înlocuit cu această metodă. Totul funcționează bine. Iată o imagine - sfaturi pentru primele patru etape (calitate teribil, și mai târziu a face propria dvs.):
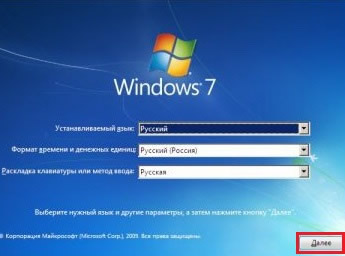
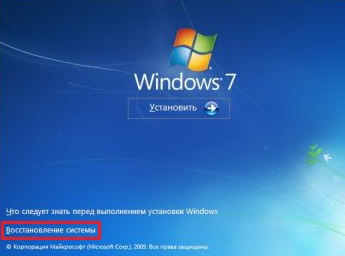
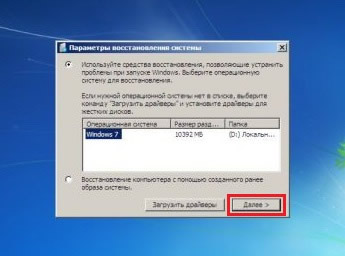
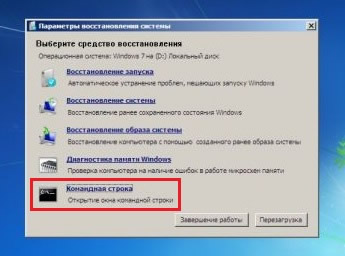
net utilizator NovyyParol utilizator și apăsați Enter
Notă: Dacă numele de utilizator este format din două cuvinte - pe scena 09, acesta trebuie să fie introduse în ghilimele, de exemplu: „nume de utilizator“
Cunosc un alt mod, similar celui de-al doilea, numai implică lucrul cu registrul de sistem Windows 7. Acesta este cel mai dificil, asa ca nu-l descriu, sa decis în această lucrare (mai mult e nevoie, de asemenea, instalarea discului de sistem)