Cum de a găsi versiunea Windows a instrucțiuni simple
Mulți utilizatori nu știu cum să găsiți versiunea de Windows. Acest lucru este foarte important pentru acele cazuri în care este necesar pentru a înțelege, de exemplu, dacă cerințele de sistem de calculator pentru un anumit joc.
De asemenea, este necesar, în cazul în care utilizatorul dorește să vadă orice caracteristici ale sistemului lor, nuanțele de lucru cu ea, și așa mai departe. Uneori trebuie să învețe să nu versiunea, și capacitate - 32 sau 64 de biți.

De fapt, pentru a afla ce versiune de windose instalat pe computer este destul de simplu. Diferite versiuni ale acestui au propriile lor moduri speciale, dar există câteva universale. Luați în considerare orice modalitate de a găsi versiunea sistemului de operare.
Cu ajutorul etichetei „My Computer“
De fapt, acesta este cel mai simplu mod, care funcționează în toate versiunile de Windows, cel puțin, pe una dintre cele mai populare windose astăzi 7 cu precizie.
Acesta constă în următoarele acțiuni:
- Faceți clic dreapta pe pictograma „My Computer“.
- În meniul drop-down, selectați elementul numit „Properties“ (evidențiate în figura 1“).

№1. Drop-down meniu atunci când faceți clic-dreapta pe pictograma „My Computer“
- În fereastra care se deschide, putem vedea toate detaliile sistemului de operare, inclusiv o versiune de asamblare și alte caracteristici. Această fereastră este prezentată în Figura №2.
Există roșu evidențiat un loc unde puteți vedea versiunea sistemului (așa cum putem vedea, în acest caz, al 7-lea windose Home Basic).
Albastru subliniat versiune a ansamblului, liliac - biți (32 sau 64 de biți), iar verdele evidențiat așa-numitul indicele de performanță. Acesta din urmă presupune o evaluare a amplorii sistemului 1 la 10, în funcție de performanțele sale.
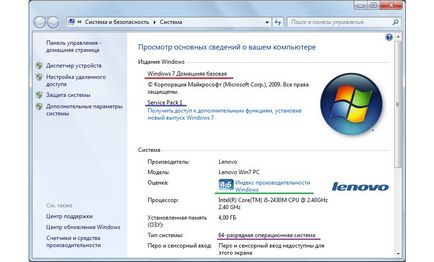
№2. Proprietăți ale sistemului de operare Window
, Selectați „Personalizare“, apoi în fereastra prezentată în Figura №3 merge la tab-ul „Teme“ (evidențiate în verde) care urmează să fie puse acolo, trebuie să faceți clic pe zona liberă de pe desktop, faceți clic cu butonul din dreapta.
Apoi, selectați „Desktop Icon Settings“ (evidențiate în albastru) și în fereastra prezentată în Figura №4, bifați elementul „Computer“. După aceea, faceți clic pe stânga „OK“ și reporniți computerul.
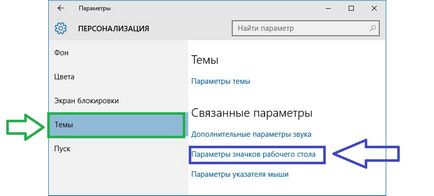
№3. Fereastra „Personalizare“ în Windows 10
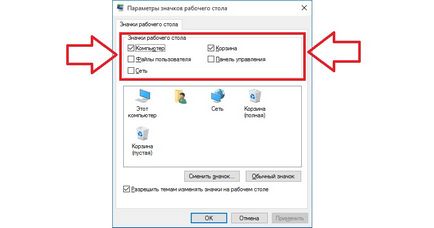
№4. Fereastra de setări ale pictogramelor de pe desktop
În Windows XP, fereastra prezentată în figura №2, va arăta diferit - așa cum se arată în figura №5.
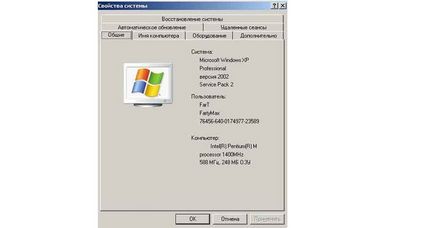
№5. caseta de informații despre sistemul în Windows XP
În Windows 8, această casetă arată așa cum se arată în figura №6.

№6. Instrumentul Informații sistem în Windows 8
Această metodă de multe ori nu funcționează în Windows 10 și Windows 8.1, 8.1 și RT. Prin urmare, vom vedea ce fac utilizatorii acestor sisteme de operare.
Pentru Windows 10
Pentru a găsi acest sistem de operare, versiunea sistemului instalat, trebuie să faceți următoarele:
- executați „Setări“ ecranul folosind linia de comandă. Pentru a face acest lucru, faceți clic mai întâi pe tastatură Win + R (fără un plus), în caseta de editare introduceți «winver» și apăsați Enter. Acest lucru va aduce fereastra prezentată în Figura №7.
Versiunea sunt subliniate cu roșu.
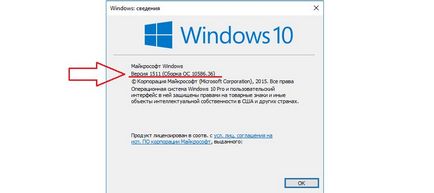
№7. Instrumentul Informații sistem în Windows 10
- Apăsați comanda rapidă pe tastatură Win + I. În fereastra care se deschide, deschide elementul „System“ din meniul din stânga, mergeți la tab-ul „Despre sistem“. După aceea, utilizatorul va vedea ecranul prezentat în Figura №8.
Se pare foarte similar cu fereastra corespunzătoare în versiunile anterioare de Windows.
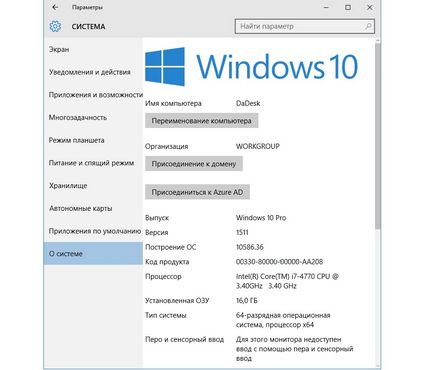
№8. Caseta „Cu privire la sistemul“ în Windows 10
De altfel, prima metodă (folosind linia de comandă) funcționează în cele mai multe dintre celelalte versiuni de Windows.
Pentru Windows 8.1
Aici pentru a afla versiunea sistemului instalat, procedați în felul următor:
- Meniul, care este situat în partea dreaptă (în cele mai multe cazuri, să-l văd, trebuie să treceți cu mouse-ul peste marginea din dreapta a ecranului), selectați butonul de așa-numitul miracol „Opțiuni“. Aspectul său este prezentat în Figura №9.
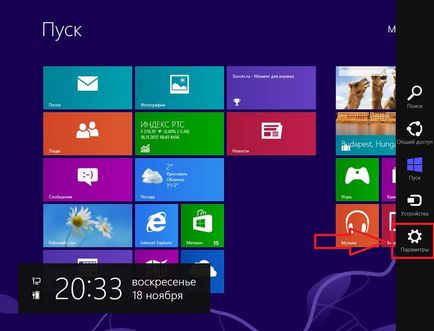
№9. Wonder Butonul "Settings" în Windows 8.1
- În fereastra care se deschide, selectați butonul „Modificare setări PC“ (prezentată în figura №10).
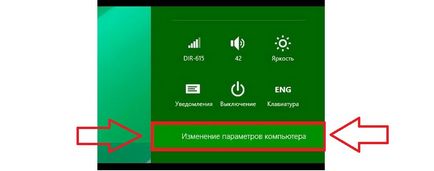
№10. Butonul „Modificarea setărilor de PC“ în Windows 8.1
- În fereastra următoare puteți selecta butonul „Calculatoare și dispozitive“ și apoi du-te la elementul „Despre calculatorul dumneavoastră“ (prezentată în figura №11). Există o secțiune de «Ferestre» și veți vedea versiunea sistemului de operare.
În același „Computer“ arată parametrii cei mai de bază ale dispozitivului.
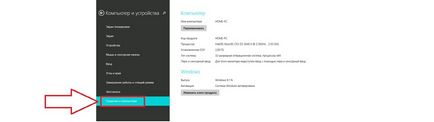
№11. Selectați „System Information“ în „calculatoare și dispozitive“
Această metodă este destinată pentru cei care sunt mai mult sau mai puțin bine versat în calculatoare și este, ca să spunem așa, „utilizatorii avansați“. Cu toate că, în unele cazuri, forțele situația să devină una.
Într-adevăr, versiunea sistemului de operare poate fi găsit pe cheia care este listat pe un autocolant situat pe corpul unui calculator personal sau laptop.
trebuie să apăsați butonul «Download» pe această pagină. Din păcate, limba română în ea nu este prezent, dar nu va fi dificil de înțeles fără ea.
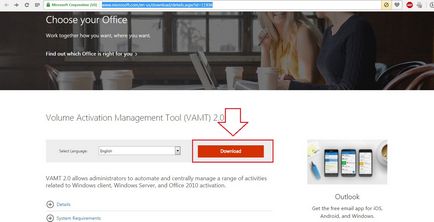
№12. Descarcă Programul Page Volume Management Tool Activarea
După aceea, fișierul descărcat ar trebui să fie executați, trece procesul de instalare standard și lansarea programului. Utilizatorul va vedea ecranul prezentat în Figura №13. Pe partea stângă există un arbore de secțiuni.
Este necesar să se aleagă «cheie de produse» (evidențiate în verde). Mai mult, în caseta de intrare, introduceți cheia, așa cum este prezentat în Figura №13, și faceți clic pe «Confirmați» (evidențiate cu roșu).
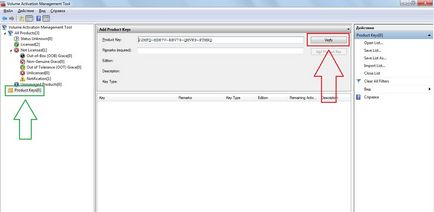
№13. Punerea cheia în Management Tool Activarea programului de volum
După aceea, în locul pe care cifra alocată №14, va arăta versiunea sistemului de operare.
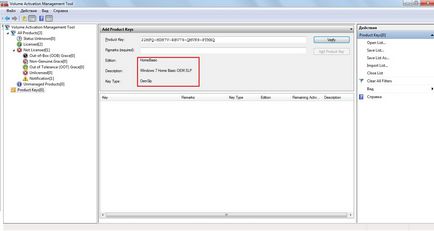
№14. Afișarea versiunea sistemului de operare în instrumentul de management de activare Volum
Acest lucru simplu display-uri de utilitate și versiunea sistemului de operare, și cheile sale - Instalare si ID. Fereastra programului prezentat în Figura №15.
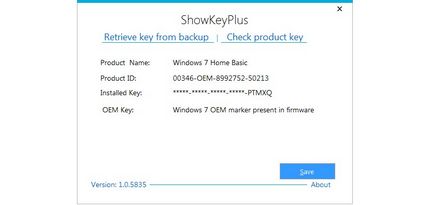
№15. fereastră ShowKeyPlus
Pat pentru copii 1 Cum pot vedea Windows XP Vista iulie sistem de operare 8 / 8.1 versiunea
Cum pot găsi versiunea de Windows pe computer? instrucțiuni simple
E timpul să plece!
Denis tot ce sa scris mult timp în urmă nu este relevantă. MAPS.ME nu se bucură de alții: navi. TOP 4 cele mai bune browsere pentru Android
Când se utilizează materiale de pe site-ul trebuie să furnizeze un hyperlink în primul paragraf la articolul pagina de aspectul original care indică site-ul geek-nose.com
Înregistrează-te Cont nou
Nu există încă nici un profil cu noi? înregistrare