Cum de a rula Restaurare sistem
Instalați un program nou, iar sistemul nu mai funcționează? Nu știi ce să fac? System Restore este un instrument puternic, care vă permite să se întoarcă starea sistemului înainte de eșecul său. System Restore pentru a anula orice modificări în setările de registry și eliminați toate programele care au fost instalate după ce a fost creat punctul de restaurare. Aveți posibilitatea să executați Restaurare sistem din Windows sau chiar în afara sistemului (dacă nu poate accesa).
pași Editare
Metoda 1 de la 3:
Pornirea Restaurare sistem în Windows Editare
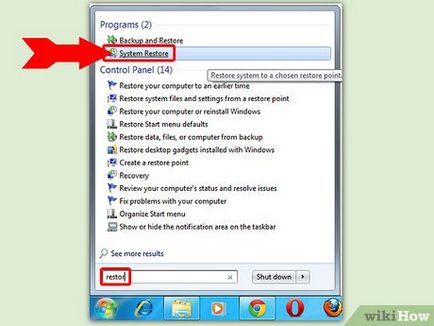
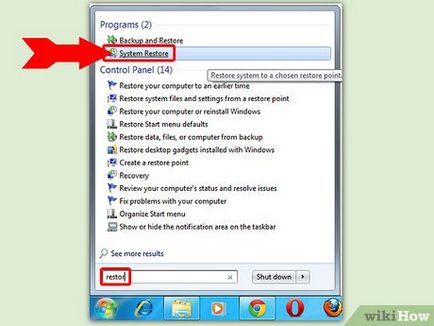
- Windows 8 - „Recuperarea“ Deschideți „Start“ și în caseta de căutare, tastați În lista cu rezultatele căutării, faceți clic pe „Restore“. Se deschide fereastra de „recuperare“. Faceți clic pe „Lansați System Restore“ în această fereastră.
- Windows 7 și Vista - Faceți clic pe „Start“ și în caseta de căutare, tastați „recuperare“. În lista cu rezultatele căutării, selectați „System Restore“.
- Windows XP - Faceți clic pe "Start" - "Toate programele" - "Accesorii" - "System Tools" - "System Restore"


- Pentru mai multe informații despre punctul de recuperare, selectați-l și faceți clic pe „Căutare programe în cauză.“ Aceasta deschide o fereastră în care vor fi afișate toate programele și driverele instalate, care vor fi eliminate și toate programele și driverele de la distanță, care vor fi restaurate.
- Setați caseta de la „Arată mai multe puncte de restaurare“ pentru a afișa toate punctele.
- Interfață de utilitate în Windows XP diferit de interfața în Vista-8. În cazul în care punctele de recuperare sunt selectate în calendar. Fiecare punct este o scurtă descriere a motivelor pentru crearea sa. [1]
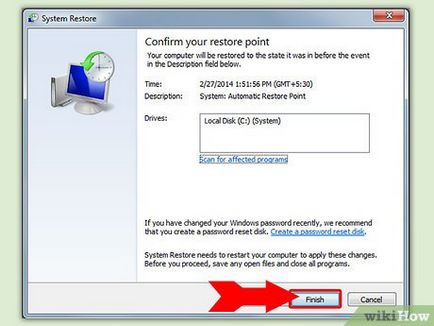
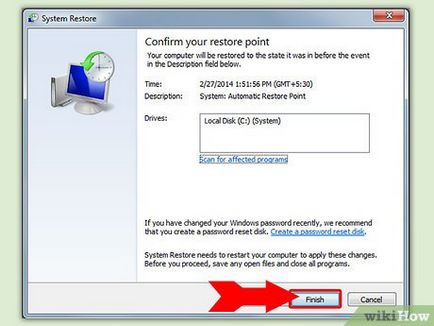
Confirmați Restaurare sistem. Când selectați un punct de restaurare trebuie să confirmați că doriți să restaurați sistemul. Evidențiați punctul dorit și faceți clic pe „Finish“ și apoi faceți clic pe „Da“ pentru a începe recuperarea.
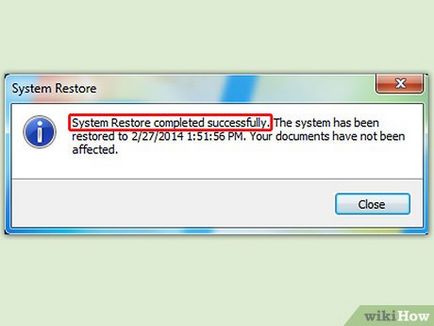
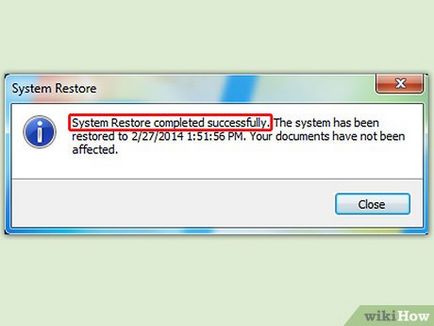
Așteptați procesul de recuperare. Sistemul va reporni și va începe procesul de recuperare a sistemului. Aveți răbdare, deoarece procesul de recuperare poate dura ceva timp. La sfârșitul procesului de recuperare în Windows, și deschideți un mesaj care recuperarea a avut succes.
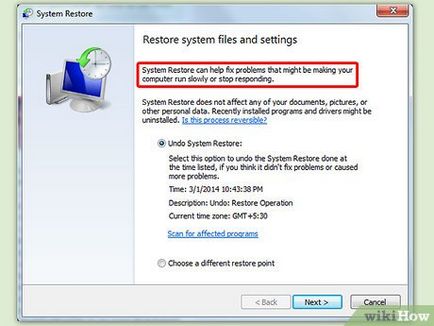
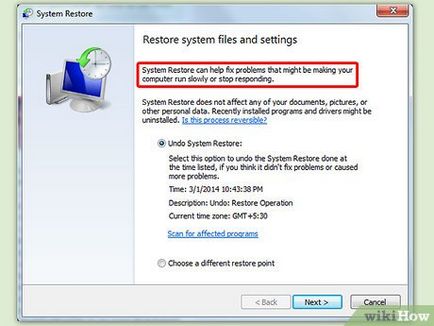
Verificați corectitudinea recuperării. După terminarea restaurării, puteți continua să lucreze cu Windows. Verificați pentru problemele pe care le întâlniți pentru a restaura sistemul. Dacă doriți să utilizați programul de recuperare, va trebui cel mai probabil să le reinstalați.
Metoda 2 din 3:
Sistem de pornire Restaurare de la un prompt de comandă Edit
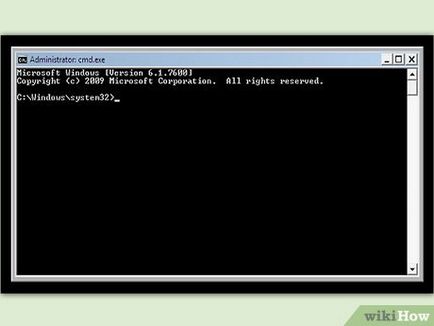
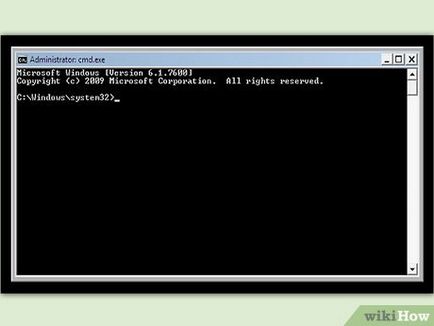
Deschideți un prompt de comandă. Reporniți computerul și deschideți meniul „Startup“. Puteți accesa acest meniu apăsând tasta F8 în timpul pornirii. În meniu, selectați "Safe Mode with Command Prompt." Deschideți fereastra de comandă.
- Pentru mai multe informații despre pornire în modul de siguranță, citiți acest articol.
- Această metodă este proiectat pentru Windows 7, Vista și XP. Utilizatorii Windows 8 ar trebui să meargă la secțiunea următoare.
- Dacă nu puteți obține acces la meniul „Startup“, introduceți discul de instalare și boot-eze de ea. Selectați „System Restore“ și apoi din nou, selectați „System Restore“.


- Windows 7 și Vista - Tip: rstui.exe și apăsați Enter. [2]
- Windows XP - Introduceți% SystemRoot% \ system32 \ restore \ rstrui.exe și apăsați Enter. [3]
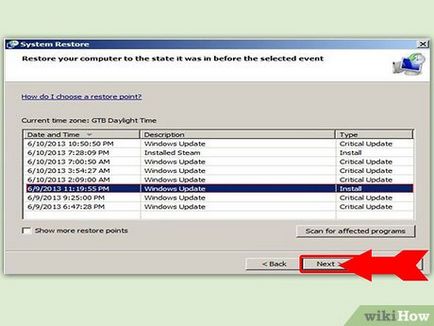
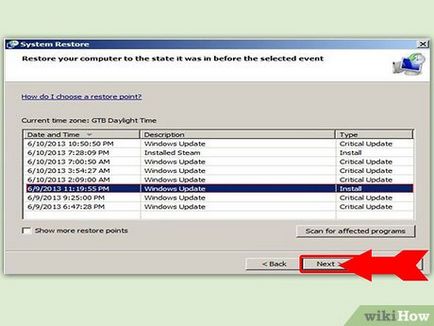
- Recuperarea din linia de comandă este ireversibilă. Dar puteți restaura întotdeauna sistemul de la un alt punct.


- Dacă schimbați opțiunile de boot pentru a porni în modul de siguranță, va trebui să le modificați din nou pentru a încărca Windows.


Verificați corectitudinea recuperării. După terminarea restaurării, puteți continua să lucreze cu Windows. Verificați pentru problemele pe care le întâlniți pentru a restaura sistemul. Dacă doriți să utilizați programul de recuperare, va trebui cel mai probabil să le reinstalați.
Metoda 3 din 3:
Pornirea Restaurare sistem în Windows 8 pe dreapta
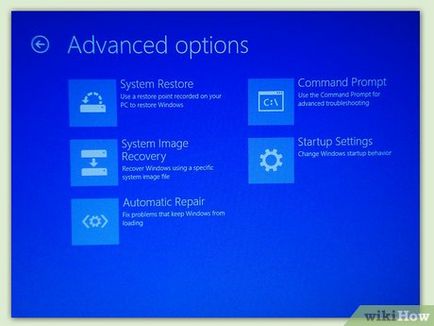
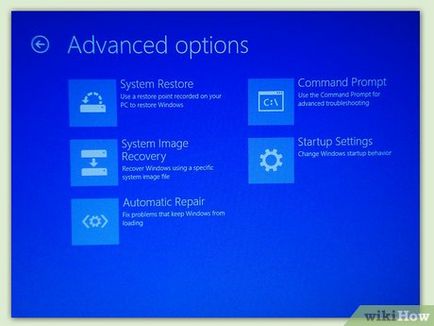
- Dacă nu puteți accesa pentru Windows, introduceți discul de instalare și faceți clic pe „System Restore“. Se deschide meniul „Setări avansate“.
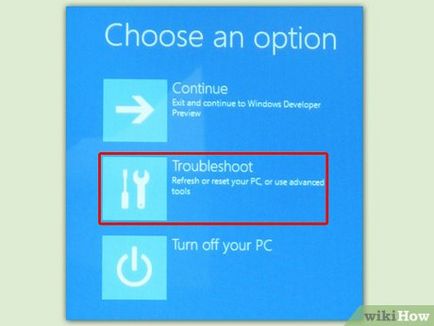
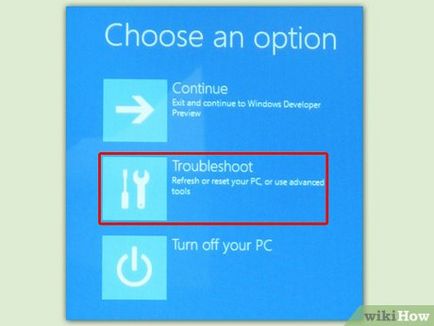
Faceți clic pe „Diagnostics“. Apare un meniu în care pentru a selecta „Advanced Settings“ și apoi „System Restore“. Sistemul poate necesita un nume de utilizator și o parolă, iar apoi executați utilitarul „System Restore“. [4]
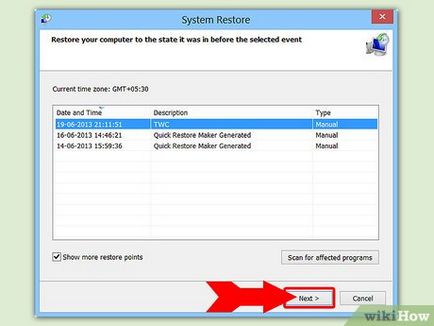
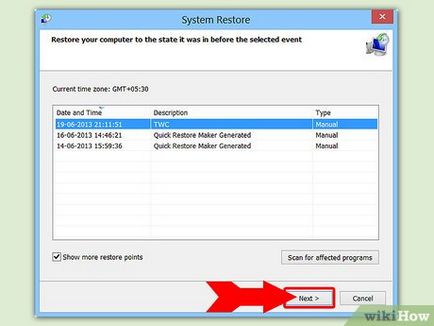
- Pentru mai multe informații despre punctul de recuperare, selectați-l și faceți clic pe „Căutare programe în cauză.“ Aceasta deschide o fereastră în care vor fi afișate toate programele și driverele instalate, care vor fi eliminate și toate programele și driverele de la distanță, care vor fi restaurate.
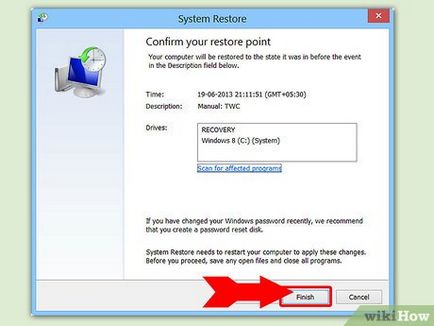
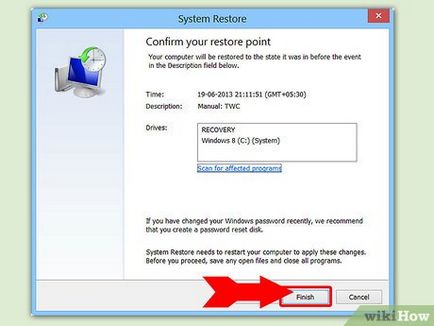
Confirmați Restaurare sistem. Când selectați un punct de restaurare trebuie să confirmați că doriți să restaurați sistemul. Evidențiați punctul dorit și faceți clic pe „Finish“ și apoi faceți clic pe „Da“ pentru a începe recuperarea.
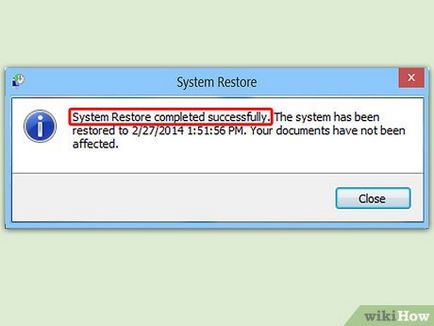
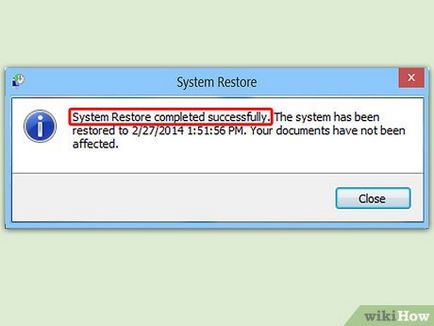
Așteptați procesul de recuperare. Sistemul va reporni și va începe procesul de recuperare a sistemului. Aveți răbdare, deoarece procesul de recuperare poate dura ceva timp. La sfârșitul procesului de recuperare în Windows, și deschideți un mesaj care recuperarea a avut succes.
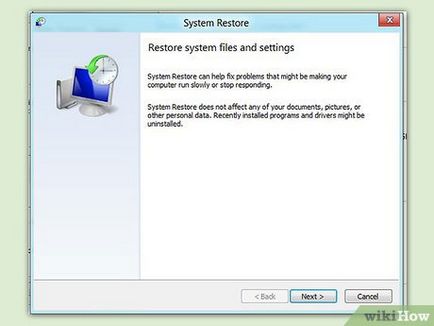
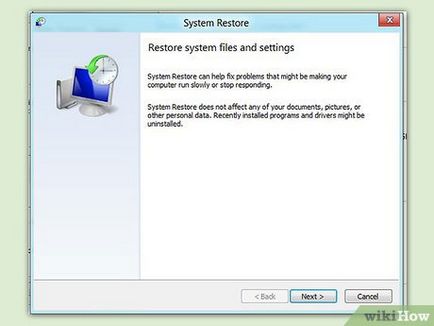
Verificați corectitudinea recuperării. După terminarea restaurării, puteți continua să lucreze cu Windows. Verificați pentru problemele pe care le întâlniți pentru a restaura sistemul. Dacă doriți să utilizați programul de recuperare, va trebui cel mai probabil să le reinstalați.