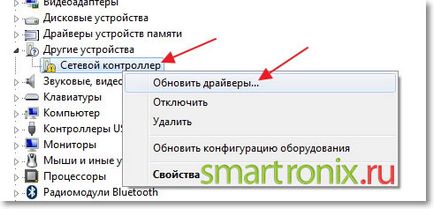Cum se activează wifi pe laptop - include laptop wifi
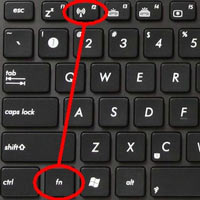
Cum să activați Wi-Fi pe un laptop
În continuare, vom da standard de comenzi rapide de la tastatură laptop-uri care vă permit să activați Wi-Fi pe laptop. Nu uita, așa cum sa menționat mai sus, unele modele au un comutator / comutator mecanic, care este responsabil pentru includerea laptop WiFi.

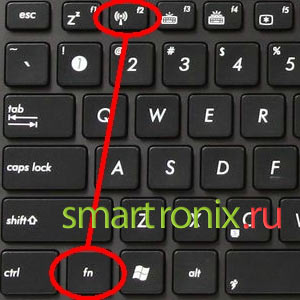
- Să începem cu notebook-ul de la Asus (Asus). Pentru a activa Wi-Fi le utiliza combinația de taste Fn + F2.
- La notebook-uri HP (Hewlett Packard) trebuie să țineți apăsată tasta Fn + F12. Fie găsi un buton cu o imagine a unei rețele fără fir.
- Laptop-uri Acer (Acer) și Packard Bell includ Wi-Fi prin apăsări de taste Fn + F3.
- Pe laptop-uri MSI WiFi activat prin apăsarea Fn + F10.
- Pe modele de laptop-uri de la Samsung (Samsung) trebuie să țineți apăsată tasta Fn + F9 sau Fn + F12.
- Laptop-uri de la Lenovo (Lenovo). În funcție de model, poate fi un comutator special. De asemenea, includerea unei rețele fără fir poate fi printr-o combinație de taste Fn + F5.
- Laptop-uri de la Toshiba (Toshiba), utilizați combinația de taste Fn + F8.
- Notebook-uri de la Sony Vaio (Sony Vaio) poate fi un comutator mecanic.
În absența comutatorului butonului Fn are sens să se uite la sfârșitul laptop-ul. Dacă după pornirea cu ajutorul butoanelor sau switch-uri, WiFi și nu a câștigat, atunci, probabil, motivul pentru care se află în configurația sistemului de operare Windows pe care configurația va fi explicat mai târziu.
Software-ul de comutare laptop-uri Wi-Fi
La unele modele de laptop-uri poate costa software-ul prin care includerea adaptorul WiFi. De exemplu, pe laptop-uri Samsung, acest program se numește «Setări Easy», și pe laptop-uri cu adaptoare Wi-Fi de la Intel instalat programul «Intel PROSet». Acest lucru, fără îndoială, să fie luate în considerare, mai ales dacă nu găsiți cheia fierbinte pe tastatura de pe laptop și nu există nici un comutator mecanic.
În cazul în care laptopul are o prevedere similară, includerea rețelei Wi-Fi prin intermediul software-ului.
Cum să activați conexiunea Wi-Fi pe computer
Pentru cei dintre voi, dragi vizitatori, care nu au un laptop și doriți să activați Wi-Fi pe desktop-ul meu, și vrem să facem o mică explicație. Faptul că nu toate placile de baza au construit-in modulul vayfay care vă permite să comunice wireless. Aflați dacă există un modul WiFi poate fi de la calculator la specificațiile plăcii de bază sau încercați să găsiți adaptorul în Windows Device Manager.
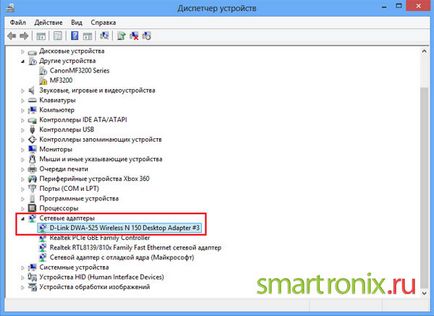
După cum se vede din captura de ecran de mai sus dispus adaptor WiFi conține cuvântul «wireless». Modulul poate conține cuvântul «WiFi». După cum probabil ați înțeles deja, fără un astfel de adaptor conectat la un punct de acces fără fir sau un router nu va funcționa. De vânzare este o varietate de echipamente, adaptoare și module Wi-Fi pentru a se potrivi cu fiecare gust și buget. Acestea pot fi împărțite în două tipuri principale - adaptoare USB și PCI. Imaginea de mai jos prezintă modulul PCI pentru conectarea la Wi-Fi:

În consecință, adaptorul USB este introdus în conectorul USB de pe placa de bază, și adaptor PCI prize în placa de baza slotul PCI. După instalarea driverelor astfel încât să puteți utiliza pe deplin adaptorul. Să trecem la setările, care sunt responsabile pentru Wi-Fi în sistemul de operare.
Activați WiFi pe Windows
Există o serie de opțiuni care ar trebui să fie verificate la Wi-Fi câștigat. Pentru a începe, du-te la Device Manager ( „Control Panel“> „System“> „Device Manager“) și verifică dacă totul este în ordine cu driverul adaptorului de rețea. Pe dispozitiv, nu ar trebui să fie nici o pictogramă galben punct de exclamare, și trebuie să se implice, așa cum se arată în imaginea de mai jos (despre configurarea adaptorului în Manager dispozitive sunt descrise mai târziu).
Apoi, trebuie să verificați dacă ne dorit conexiune fără fir. Pentru a face acest lucru, accesați "Control Panel"> "Rețea și Internet"> "Network Connections". Imaginea următoare arată că conexiunea wireless nu este inclus. Dacă deoarece nu este implicat, este necesară pentru a permite clic pe ea cu butonul din dreapta al mouse-ului.
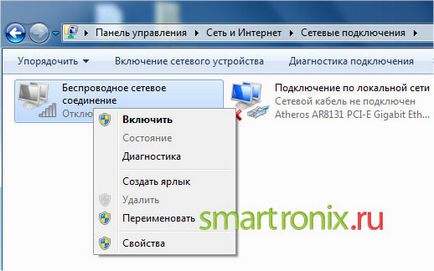
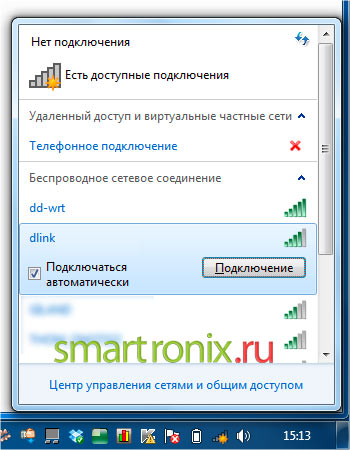
După aceea, pur și simplu introduceți parola și rețea WiFi va funcționa.
În cazul în care WiFi nu este inclus pe laptop
Aici ne-am decis să dea o scurtă declarație, în cazul în care Wi-Fi nu vrea să fie incluse, deși combinația de taste corectă este deja ca și apăsat. În primul rând asigurați-vă că adaptorul, despre care am vorbit mai sus, este implicat în Device Manager.
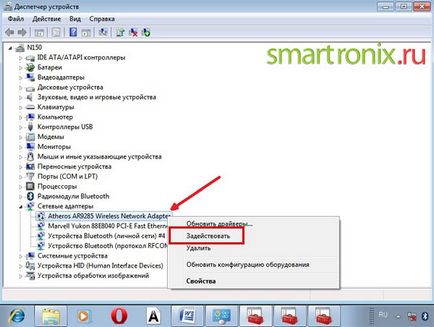
Se poate întâmpla, de asemenea, că driverul nu este instalat pentru adaptorul. În acest caz, aveți nevoie pentru a merge pe site-ul producătorului laptopului, găsiți secțiunea pentru descărcarea driverelor și descărcați driverul corect pentru modulul WiFi. Dacă aveți deja un driver (de exemplu, în discul de conducător auto, care a fost inclus cu notebook-ul), atunci îl puteți instala manual prin specificarea locației: