Cum se adaugă la Startup fișier 10 ferestre sau dosar

În acest articol, vom lua în considerare de pornire în Windows 10. Învățăm în cazul în care pentru a localiza programul care urmează să fie adăugate la pornire, cum să le eliminați de acolo, în cazul în care este folderul de pornire în „zeci“ și orice alte aplicații de la terțe părți pot ajuta mai convenabil de a lucra cu o pornire.
Noi folosim Managerul de activități
Cel mai simplu instrument pentru a lucra cu o pornire, este task manager. Să vedem cum se face.
- În primul rând, executați Task Manager în sine. Pentru a face acest lucru, manipulator dreapta-klatsat pe butonul „Start“ și selectați elementul dorit.
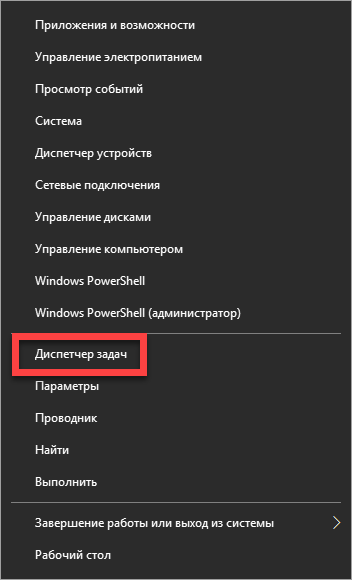
Pentru a ajunge la Task Manager, și puteți căuta prin instrumentele de sistem de operare. Pentru a face acest lucru, faceți clic pe pictograma lupă de pe bara de activități și cererea de scriere în câmpul de căutare. Apoi, faceți clic pe rezultatul obținut.
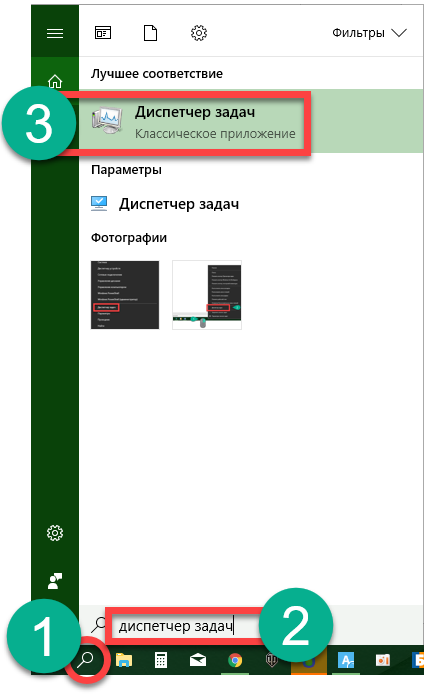
- În cazul în care instrumentul a fost lansat pentru prima dată, se extinde, făcând clic pe butonul „More“.
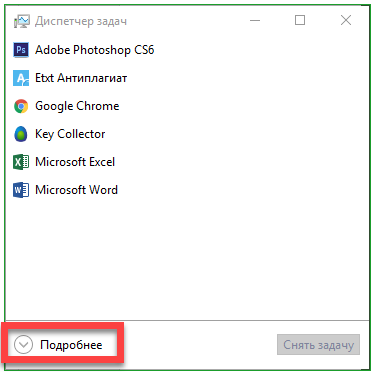
- Du-te la secțiunea „Startup“, în care există o listă de software care funcționează cu sistemul.
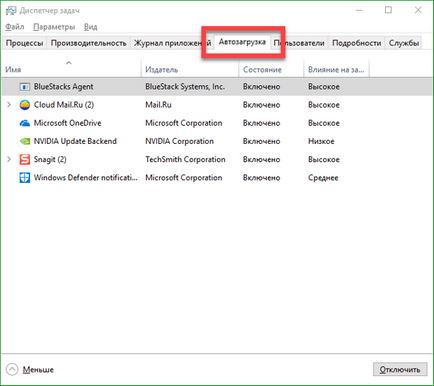
- Aici puteți vedea creatorul programului (de „editor“), a se vedea statutul său (activat sau dezactivat), precum și pentru a evalua impactul asupra vitezei de pornire pentru Windows este de a lua, de asemenea, avantajul de meniul contextual, puteți dezactiva aplicația, porniți-l (dacă este oprit), a se vedea în cazul în care se află fișierul, a se vedea informații pe Internet despre ea și du-te la meniul „proprietăți“.
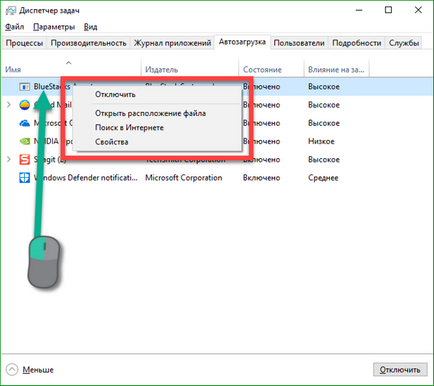
Nu toate aplicațiile care vor începe, împreună cu sistemul de operare, sunt afișate în task manager de pornire.
Cum de a adăuga un program de pornire pentru Windows 10 prin directorul de sistem
Clienții sunt interesați - în cazul în care directorul de pornire se află în "top zece", răspunsul, îl puteți găsi la următoarea cale: C: \ Users \ numele dvs. \ AppData \ Roaming \ Microsoft \ Windows \ Start Menu \ Programs \ Startup
Dar există o cale mai ușoară de a deschide acest catalog. Pentru a face acest lucru, începe în același timp, folosind tastele Fixat instrument Win + R „Run“ și introduceți în ea următoarea comandă: shell: pornire. "OK", apasam.
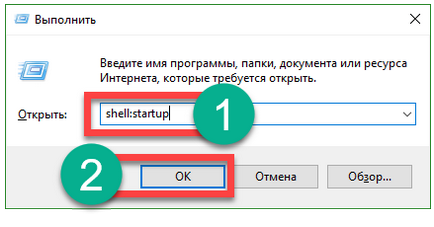
Dacă am pus o comandă rapidă a oricărei aplicații la pornire, acesta va începe să curgă cu sistemul.
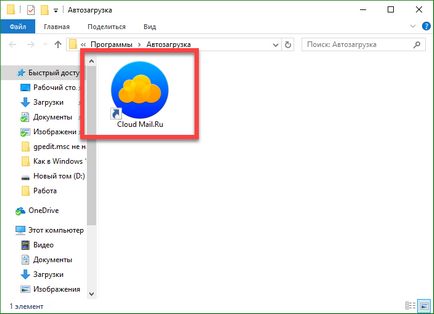
Uneori, adăugarea de programe de pornire astfel încât să nu funcționeze. Dacă se întâmplă acest lucru și utilizați mod mai funcțional - prin intermediul registrului de pornire.
Cum să adăugați fișierul de pornire pentru Windows 10 prin intermediul registrului
Luați în considerare modul în care pentru a intra în meniul de pornire a sistemului de operare cu utilitarul regedit.
- Rulați unealta „Run“ cu butoane apăsate simultan Win + R. În fereastra care se deschide, scrie regedit și faceți clic pe „OK“.
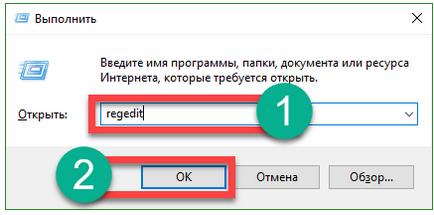
- Vom continua de-a lungul traseului indicat de imagine. În jumătatea dreaptă a ferestrei de așteptare pentru noi o listă a rula cu software-ul sistemului de operare.
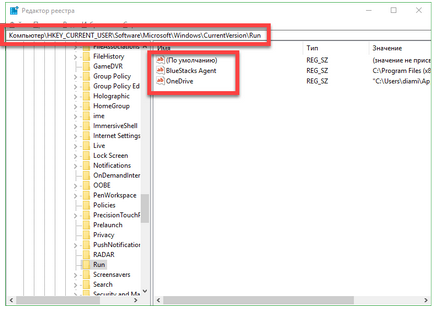
- puteți elimina accesul nedorit din meniul contextual. Pentru acest klatsat după nume pe butonul din dreapta al mouse-ului și faceți clic pe opțiunea „Delete“.
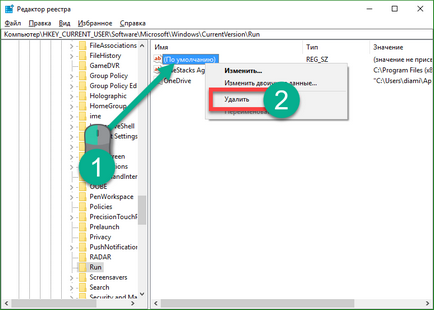
- Aici puteți crea un nou record. Pentru a face acest lucru, faceți clic pe un spațiu gol jumătate dreapta a ferestrei și faceți clic pe „Start“ - „String Value“
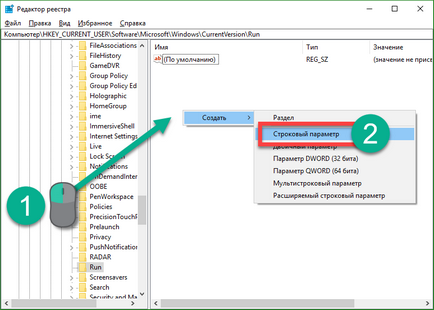
- În continuare, vom redenumi tasta după cum doriți. Vom lansa un calculator.
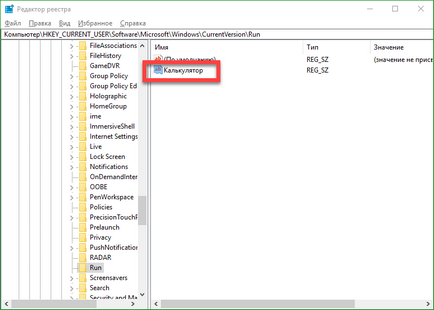
- Deschideți intrarea prin butonul mouse-ului dublu-clic pe stânga și specificați calea către obiect, care ar trebui să înceapă cu sistemul. faceți clic pe „OK“ când ați terminat.
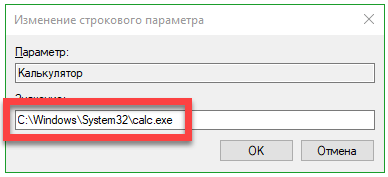
După aceea, calculatorul va începe să curgă cu sistemul. Dacă deschidem AutoPlay in Task Manager, veți vedea că este un nou record, ceea ce confirmă adăugarea unui calculator la pornire.
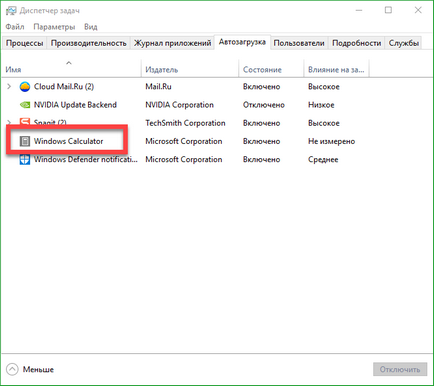
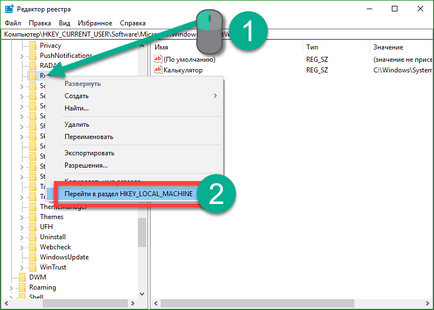
Lucrul cu această secțiune pot fi exact la fel ca și cu HKEY_CURRENT_USER.
Editați Autorun prin programatorul de Windows 10 de locuri de muncă
O altă opțiune cu Windows de pornire 10 - un planificator de locuri de muncă. Să vedem cum să-l ocupe.
- Inițial lansarea aplicației. Pentru a face acest lucru, faceți clic pe pictograma lupă de pe bara de activități, și introduceți o cerere în câmpul de căutare. De îndată ce rezultatele, rula.
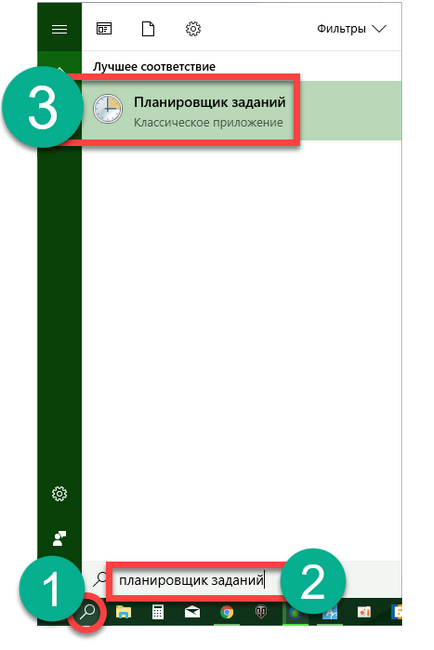
- Deschideți interfața Task Scheduler, faceți clic pe „Biblioteca“. În partea dreaptă a programului, putem vedea toate sarcinile programate pentru PC.
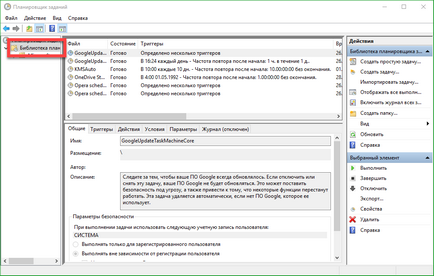
- Faceți clic pe orice înregistrare și a vedea descrierea detaliată din partea de jos a ferestrei. În acest caz, o actualizare de serviciu Google Chrome.
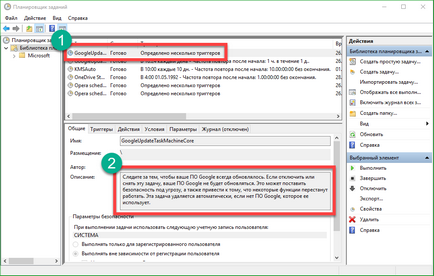
- Pot face clic pe butonul din dreapta al mouse-ului pe intrările inutile și selectați „Delete“ din meniul contextual.
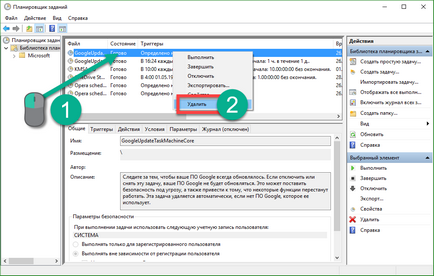
- În Task Scheduler, puteți crea o nouă acțiune. Pentru a face acest lucru, în coloana din dreapta a ferestrei, selectați elementul „Creează o sarcină“.
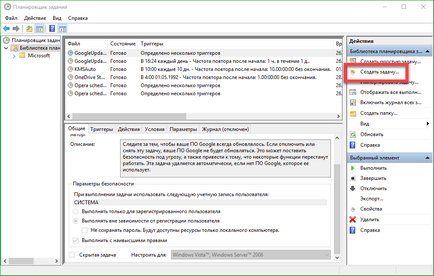
- Completați numele și descrierea pentru noua sarcină, expertul pop-up.
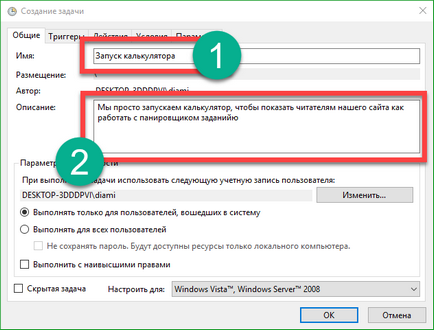
- Du-te la secțiunea „Acțiuni“ și faceți clic pe „Create“.
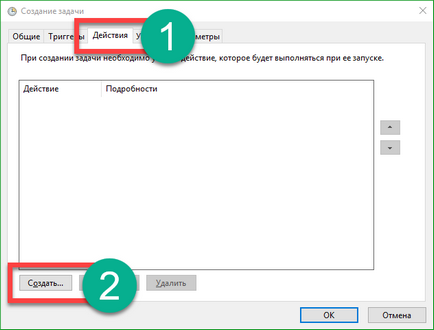
- Faceți clic pe butonul „Browse“ și selectați programul care va fi pornit la finalizarea misiunii. Apoi, faceți clic pe "OK".
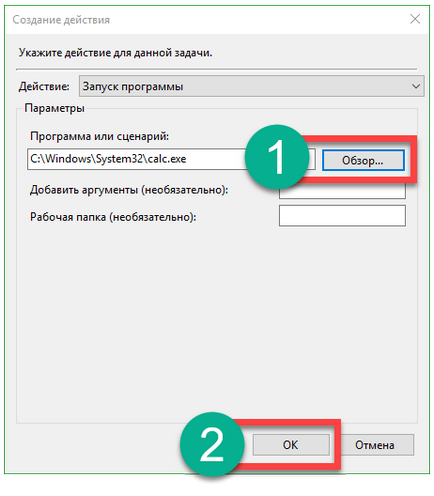
- La crearea noii sarcina este finalizată, puteți face clic pe butonul „OK“.
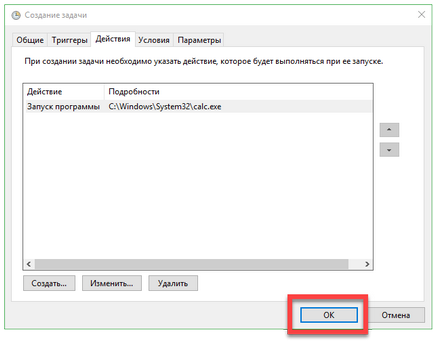
După cum puteți vedea, este creat sarcina noastră, și un calculator într-o listă de acțiuni planificate.
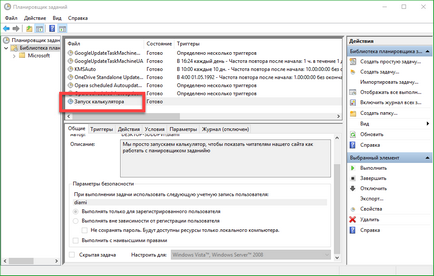
Notă: Windows Task Scheduler 10 este un instrument foarte flexibil, am considerat doar cel mai simplu algoritm de a lucra cu ei. De fapt, este posibil să se creeze condiții și funcții suplimentare.
de control de pornire în Windows 10 utilizând software-ul terț
Astăzi există un număr foarte mare de liber și, în același timp, utilități funcționale pot pune în aplicare programe de pornire pentru Windows 10. Mai jos vom uita la două dintre cele mai bune.
Autoruns de la Microsoft
Instalarea aplicației nu este necesară, este pe deplin compatibil cu toate versiunile de Windows, inclusiv suport și „zece“. Avantajul principal al Autorun. Este capacitatea sa de a afișa simultan toate sarcinile și programele care sunt rulate în mod independent, cu sistemul.
În plus, există un număr de funcții suplimentare:
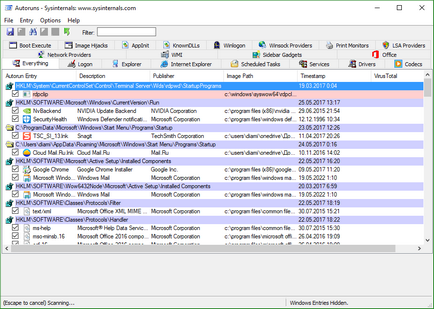
Pentru un incepator, programul poate părea confuz, mai ales la început. Dar nu așa de rău cum pare, un pic de înțelegere, veți obține instrument excelent pentru a lucra cu pornire în Windows 10, place de care pur și simplu nu au. Puteți adăuga la dosar de pornire, fișiere, comenzi rapide, gadget-uri sau chiar un liliac-fișier.
Există o altă opțiune de a lucra cu o pornire, este mai simplu, mai familiar, în afară complet rusificat. Acesta CCleaner. Găsiți Startup posibil, în tab-ul „Tools“.
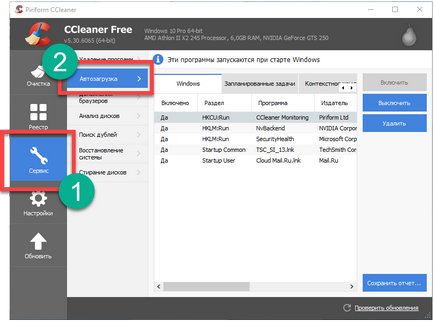
Aici puteți șterge intrările nedorite sau dezactivați-le. În plus, CCleaner are o serie de alte caracteristici utile, ceea ce face un instrument indispensabil, acesta trebuie să fie pe fiecare computer.