Cum se aplică o textură în Photoshop
Vizitarea unui muzeu sau uita la fotografii de sculpturi antice din marmura, observând aspectul lor bogat, mulți utilizatori de Photoshop (Photoshop) ar fi în lucrări și fotografii pune textură de marmură pe unele detalii. Cu acest designeri de interior de multe ori cu care se confruntă case. Acest lucru poate fi ca un pas sau coloane, iar fata (figura) de persoane care se pot transforma într-un bust sau monument pentru a decora Mantel sau gradina fântână.
Primul lucru pe care trebuie să faci înainte de a începe - pentru a alege textura de marmură ca material de bază pentru a lucra cu fotografia. Apoi, deschide imaginea persoanei de la care monumentul să fie făcut. În funcție de formatul de fișier, de exemplu, JPG-fișier în fotografii originale, este doar un singur strat de fond blocat. Pentru a putea utiliza texturile in Photoshop, aceasta trebuie să fie dublate cu comanda Layer. Apoi, activați Duplicate layer. Stratul rezultant trebuie să fie făcut în alb-negru. Pentru a face acest lucru, executați comanda Image (Imagine), apoi reglaje (Settings), și Desaturate (desaturare).
Următorul pas va trebui să taie în jurul valorii de conturul obiectului de a aplica o textură și puneți fundal corespunzătoare în fundal. Activați Pen (Pen) și de a crea cu ea un traseu fără umplere. Opțiunile pentru acest set de modul de căi (buclă).
Următorul pas va fixa textura model selectat (marmura). Pentru a face acest lucru, faceți clic dreapta pe meniul contextual selectați elementul Make Selection (Selecție nouă). Prin utilizarea comenzilor familiare Layer Creați un nou strat. Folosind Edit si Fill comanda (Edit și Fill) în caseta de dialog, setați parametrii utilizarea (Utilizare) și model (probă). Apoi selectați comanda de model personalizat (eșantion selectiv). Indică textură de marmură și ultimul set parametri - Normal (normal) și Opacitate (opacitate) pentru care expune parametrul 100%. Faceți clic pe OK. Textura este impusă. Apoi, puteți face final reglajul fin al monumentului de grădină.

În al doilea rând, deschideți Adobe Photoshop o altă fotografie. Unul care va crea efectul. Cel mai bun din toate, în cazul în care acesta este peisajul natural sau urban, ceva abstract, luminos. Portrete și animalele sunt puțin probabil să se potrivească, dar totul depinde de sarcina pe care o setați.

În al treilea rând, glisați și fixați a doua fotografie pe prima. Pentru a face acest lucru, utilizați instrumentul „în mișcare.“ După ce trageți o imagine la alta, aliniați-le astfel încât acestea au aceeași dimensiune. Pentru aceasta utilizați instrumentul „deformarea“: selectați stratul și nepotriviri apăsați Ctrl + T. Trageți colțuri, până când fotografiile sunt aceleași.

Aici Acum, pentru impunerea efectivă de moduri. Chiar în meniul „straturi“, există o fereastră în care vedeți „obișnuită“ sau „normal“. În această fereastră, și plasate toate modurile de amestecare a straturilor. Vom găsi opțiunea corespunzătoare selectând. Trebuie remarcat faptul că modul „normal“ și au o normală, în cadrul acestui regim, nu se schimbă nimic. În alte moduri are loc masa de interesante. Încercați toate modurile pentru a vedea care este cea mai potrivită pentru fotografii. Nu uita pentru a ajusta opacitatea și straturile de umplere, uneori, acestea trebuie să fie pentru a slăbi, pentru a obține cel mai bun efect.



Reducem cele două imagini într-un fișier cu două-un singur strat, pe care vom lucra. Toate acțiunile pe care le efectuează în panoul Straturi. Soldat situat în partea de jos a imaginii și se numește strat inferior, textura de sus - strat superior. În panoul de sus este un meniu cu diferite moduri de amestecare în jos. Setarea implicită este modul normal, în care un strat doar se suprapune peste o alta, privitorul vede doar imagine Top imagine Layer. Acum, să se joace cu modurile de amestecare a straturilor.
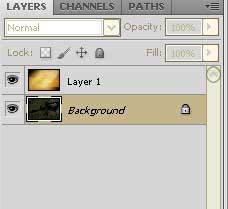
Toate modurile sunt împărțite în grupuri. De exemplu, vom lua un mod de grup. Înmulțiți modul straturilor folosite pentru a adăuga fotografii umbre amestecare, efectul poate fi comparat cu vizualizarea imaginii prin sticlă colorată, imaginea rezultată va fi întotdeauna mai închisă decât sursa.

Mod ecran este, se află în grupul următor, va da înapoi la efectul opus, imaginea este luminată în mod semnificativ, ca și în cazul în care va evidenția lanterna.

În modul de suprapunere, pixelii întunecați mai estompat, lumina devin mai ușoare, chiar invers. Acest mod adaugă fotografii effektnosti și este utilizat în mai multe tehnici de arta.

Modul Diferența se bazează pe scăderea de culoare și creează o aparență de negativitate. Mai ușor decât imaginea originală, efectul final mai interesant se poate întâmpla.

Modul Hue schimbă culorile imaginii, fără a afecta nuanțele de gri, din cauza acestui regim poate face cerul iarba roșu și albastru, sau pur și simplu stiliza fotografii.

Am analizat doar câteva dintre modurile de amestecare a straturilor pe partea de sus a reciproc. Încearcă-l singur pentru a juca straturi, nu vă fie frică să experimenteze cu acest lucru, neponravivshiysya rezultat poate fi îndepărtat cu ușurință prin schimbarea la un mod la altul. Nu uita, de asemenea, despre posibilitatea de a varia transparența straturilor. Redarea cu straturi vă permite să transforme o fotografie este literalmente un singur clic. Un pic de practică, veți înțelege ce un mod diferit de celelalte, și să fie în măsură să aplice cu succes cunoștințele lor.
Texturile Photoshop - este un instrument util, care se deschide o mulțime de oportunități pentru un fotograf în procesarea imaginilor sale. Cu texturi, puteți realiza o varietate de efecte asupra fotografiilor - de exemplu, a crea aspectul de epocă, face fotografia mai blând și grațios, și așa mai departe. Utilizarea adecvată a texturii în fotografie este capabil de a sublinia stilul ei, iar în acest articol vă va învăța cum să lucreze cu textura în Photoshop.

Deschideți fotografia pe care doriți să editați, și să încărcați una sau două stil adecvat textura (de exemplu, bokeh textura sau textura sub formă de hârtie galbenă). strat dimensiunea textura, schimba textura pentru a acoperi întreaga imagine, folosind comanda Free Transform.
Întinzându textura la dimensiunea dorită, apoi apăsați Enter. Apoi, de amestecare a straturilor schimbarea modului de setare, setarea cea mai bună potrivire - Multiply, Overlay sau saturație. parametru rezultat bun Saturarea cu un strat de 50% transparență.
Duplicate original, și așezați paleta textura în straturile de jos, plasându-se între cele două fundaluri copii. Acest lucru va atenua efectul luminii. Experiment cu transparența schimbare și modurile de amestecare până când rezultatul nu vi se potrivește.
Adăugați textura suplimentară selectată, trageți-l în imagine original, o copie între fundal și prima textura. Setați modul de amestecare a straturilor la Overlay.
Podredaktiruyte terminat versiunea - efectuarea de corecție a culorii pentru a obține cel mai bun efect de culoare (de exemplu, crește numărul de nuanțe galben și roșu).
Experiment cu parametrii Hue / Saturation si modul de culoare, încercați să utilizați diferite imagini stiluri de amestecare straturi și un grad diferit de transparență în raport cu altele. Acest lucru va contribui la crearea unei imagini cu efectul inițial.
Luați în considerare exemplul crearea unei texturi fără sudură. pentru a face acest lucru, pur și simplu și care poate fi folosit pentru umplerea de fond. Asigurați-un nou document Photoshop, de exemplu, 8-800 pic. Umple-l cu # 80ac4s.
Într-un alt document, a crea o perie cu efect bokeh. De ce să ia o perie mare greu și alege culoarea neagră. Asigurați-un nou strat, și faceți clic în mijlocul documentului. Cu ajutorul unui stil de strat pentru a da acest punct o ușoară strălucire negru exterior. Asigurați-vă un fundal invizibil. În meniul principal, selectați Editare echipa - Define Brush, perie, atribuiți un nume și de a salva ee.V documentul principal, apăsați F5 și setați următoarele opțiuni în setările periutei: Shape Dynamics - Dimensiune jitter - 18%, Scatter - Scatter - 790%, Alte dinamica - Opacitate jitter - 100%.
Apucă Brush Tool, selectați alb, cu atenție și face un cerc pe un fond verde. Acestea trebuie să fie de o intensitate diferită de culoare albă, deși unele dintre ele se suprapun.
În meniul principal, faceți clic pe Filtru - Altele - Offset. Setați următoarele valori: Orizontal + 400, Vertical + 400 tick Wrap Around.
Ia o perie tare și selectați culoarea # 80ac4s. vopsea cu atenție cercurile care s-au dovedit neterminate. Lăsați doar întreaga formă de cerc.
Alegeți o perie pe care le-ați făcut voi, ajustați-l ca în etapa №2 (Forma dinamica - Dimensiune jitter - 18%, Scatter - Scatter - 790%, Alte dinamica - Opacitate jitter - 100%). mișcări scurte, adăugați cerc îngrijite în centrul documentului. Nu lasa cercurile ajuns la marginea pătrat, chiar dacă acestea apar doar în centru.
Textura fără sudură este gata. Acum puteți reduce la dimensiunea dorită din meniul principal pentru a executa comanda Edit - Define Pattern. Salvați noul model și să o folosească în activitatea lor.
Adăugarea textura la fotografie - o abilitate utilă care poate veni la îndemână în timpul creării de locuri de muncă în Adobe Photoshop. Textura - o imagine care este suprapus peste fotografia originală. În acest caz, textura poate să nu fie neapărat o imagine structurală. Acesta poate fi orice imagine, inclusiv o altă fotografie (imagine foc flacără, fum, picăturile de ploaie pe sticla, etc). De asemenea, textura poate fi re-conectat pentru a crea efecte diferite.

Deschideți cele două imagini sau fotografii în Photoshop - original și fundal. În acest exemplu ca fundal (textura) pentru a fi inserat imagine flacără.

Asigurați-vă că dimensiunea imaginilor coincid. În cazul în care dimensiunea este diferit, „ajusta“, lățimea și înălțimea texturii la dimensiunea imaginii originale: Alt + Cntr + I (sau comanda „Imagine“ / Image - „Dimensiunea imaginii“ Dimensiune / imagine).
Cu instrumentul „Move“ instrument / Move (V), ținând apăsat butonul mouse-ului tasta Shift stânga, trageți textura imaginii originale.

În partea de sus a paletei „straturi“ / Straturi în meniul pop-up set mod de amestecare „suprapunere“ stratului / Suprapunere.
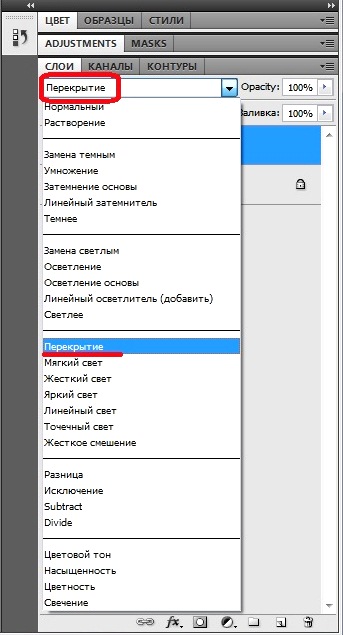
Dacă este necesar, reglați paleta „opacitate“ / Opacitate „straturi“ / Straturi (de exemplu, setarea 50% în loc de 100%).
Pentru a „spăla off“ strat de textura la porțiunea locală a unei fotografii, faceți clic pe „Adăugați o mască de strat“ / Layer Mask (Ad mască) în partea inferioară a paletei Straturi (ca un pătrat gri, cu un cerc alb în interior). Apoi selectați instrumentul „Brush“ / Brush Tool și dimensiunea pensulei în panoul Proprietăți. Și modificați imaginea rezultată.

Noua imagine este gata.

De asemenea, puteți experimenta cu alte echipe paleta de meniu „straturi“ / Straturi - de exemplu, pentru a alege un mod de amestecare „Dodge“ / Screen. Acest mod este folosit pentru a crea efectul de strălucire a imaginii. Acesta este modul invers „Multiply“ / multiplice. De exemplu, să ia două imagini. Aici, ca o imagine de textură pentru a fi utilizate de fum.

Dacă vom aplica aceste imagini în modul „Lighten“, se pare că imaginea. De asemenea, puteți experimenta cu alte moduri paleta de meniu „straturi“ / Straturi. Overlay vă permite să creați unele efecte interesante în lucrul cu textura de cartografiere. La stabilirea modului de suprapunere diferit de modul „Normal“ (Normal), stratul activ interacționează cu stratul subordonat.



Dacă apăsați Size Image Utilizare, „Pattern Maker“ va crea o singură textură mare, în care nu există limite între părțile individuale. Dimensiunea acesteia va fi egală cu dimensiunea imaginii originale. Dacă originalul este compensată cu succes, rezultatul poate semăna cu o pictură în stil impresionist.