Cum se imprimă fără margini imprimante Canon cu aplicații
Uneori devine necesară pentru a elimina marjele de pe tipărituri noastre: fie pentru că noi doar dorim sa, sau pentru că documentul pe care doriți să imprimați fără margini.
Chiar dacă vom mări dimensiunea documentului sau fișierul pe care încercăm să le imprimați, dar nu vom obține rezultatul imprimării fără margini, deoarece programul nostru este configurat pentru a imprima cu margini. Aceasta este opțiunea implicită, care este instalat pe imprimantă.
De aceea, am creat acest site, pe care am luat de la Canon manuală. Dacă aveți această instalare, este recomandat să-l citească, producătorii de imprimante oferă întotdeauna informații pentru a ne ajuta să o mai bună utilizare a imprimantelor.
Când vorbim despre imprimarea cu sau fără frontiere, ne referim la tipul de imprimare, așa cum se arată în figura de mai jos. Prima imagine - cu câmpurile, iar al doilea - fără margini.
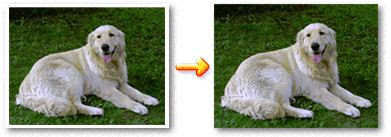
Prima imagine - cu câmpurile, iar al doilea - Fără margini
Procesul de setările imprimantei pentru imprimarea fără margini:
Vă rugăm să rețineți că trebuie să avem driverul corect pentru imprimantă. Acesta trebuie să fie instalat și ar trebui să știe cum să le folosească.
Deschideți setările imprimantei pentru a selecta caseta de selectare tipărirea fără margini în cazul. În cazul în care conducătorul auto este instalat în limba engleză, se citește: Imprimare fără margini.
Această opțiune este situată în formatul paginii de meniu, în limba engleză Aspect pagină.
Pentru a accesa setările imprimantei, procedați în felul următor: totul depinde de sistemul de operare. pentru a afla ce sistem de operare pe care îl utilizați, citiți Cum știu ce versiune de Windows este instalat pe calculatorul meu.
Acțiuni. pentru a intra în configurația imprimantei:
- În Windows XP, du-te la Start -> Control Panel -> Printers and Other Hardware -> Imprimante și faxuri.
- În Windows 7. Deschideți meniul Start -> Printers
Selectați modelul imprimantei, pictograma imprimantei este prezentă în mod normal (Windows 7)
Deschideți meniul File și selectați Print Setup.
Veți vedea configurația driverului de imprimantă.
Din moment ce suntem în proprietățile imprimantei, vom afișa mai multe opțiuni din care să aleagă: în partea de sus a acestei ferestre este opțională Setup sau Page Setup în limba engleză Pagina.
După selectarea acestei opțiuni, faceți clic pe Aplicare. Mesaj de configurare este afișat, apăsați Acceptare. Poate că de acum încolo când imprimați paginile pe care le va afișa acest mesaj.
Asigurați-vă că hârtia pe care ați selectat pentru imprimare, setați implicit. Vreau să spun că, dacă imprimați pe coli format A4, asigurați-vă că aceeași dimensiune a fost în mod implicit. Această opțiune poate fi schimbată în limba engleză Page Size.
Acesta ar trebui să se adapteze și cantitatea de extensie. Acest parametru ar trebui să fie ajustată folosind cursorul spre dreapta pentru a mări dimensiunea și la stânga pentru a reduce dimensiunea. cm. sub imagine.