Cum se schimba parola de pe router Wi-Fi ghid pas cu pas
În acest articol vom vorbi despre cum se schimba parola de pe router Wi Fi, precum și modul de a proteja în mod corespunzător router de la hackeri.
protecție slabă de acces la Wi-Fi poate duce la consecințe neplăcute. Parola ar trebui să fie schimbate în mod regulat pentru a preveni accesul neautorizat la rețea. În special, în cazul în care plămânii sunt parolele care conțin mai multe numere sau litere. Ce ați schimba parola pe Wi-Fi, aveți nevoie pentru a deschide pagina de setări router și conectați utilizând datele actuale și setările rețelei fără fir pentru a reseta parola.
Cum se schimba parola de pe router Wi Fi?
Deci, acum trecem la proces pentru a schimba parola pe router Wi Fi. Prin urmare, pentru a avea totul a lucrat cu succes, trebuie să respectați instrucțiunile noastre.
Instrucțiuni pas cu pas cu privire la modul de a schimba parola pe router Wi-Fi
Pasul 1. Deschideți pagina de configurare a router-
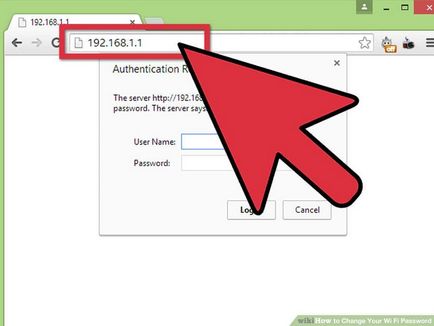
Deschideți pagina de configurare a router-ului. Puteți accesa pagina de configurare folosind un browser web de pe un computer conectat la rețea. Dacă ați uitat parola și nu se poate conecta prin Wi-Fi, conectați computerul direct la router utilizând un cablu Ethernet.
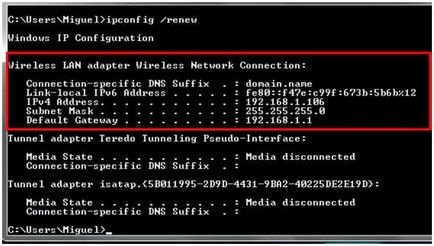
- Unele routere vin cu software-ul de configurare. Dacă ați instalat programul, îl puteți folosi în loc de interfața browser-ul web.
Pasul 2. Introduceți numele de utilizator și parola
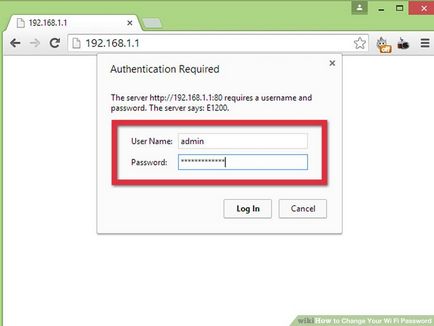
Introduceți numele de utilizator și parola pentru router. Orice router necesită un nume de utilizator și o parolă pentru a introduce setarea. Dacă nu ați schimbat aceste valori, standardul astfel de date - admin și paroladmin. în unele modele, de introducere de date ar putea fi:
Dar dacă dintr-o dată v-ați schimbat parola și l-au uitat, trebuie să resetați setările routerului ținând apăsat butonul de resetare timp de 30 de secunde. Resetarea de a face doar în cazuri extreme!
Pasul 3: Deschideți secțiunea Setări fără fir
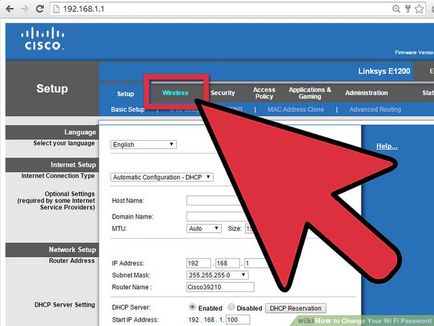
Deschideți setările fără fir. După ce ați conectat la router, aveți nevoie pentru a găsi și de a deschide secțiunea wireless sau WLAN. Dacă fereastra care se deschide, există mai multe sub-secțiuni, selectați pagina de securitate - WirelessSecurity.
Pasul 4. Modificați parola în setările routerului
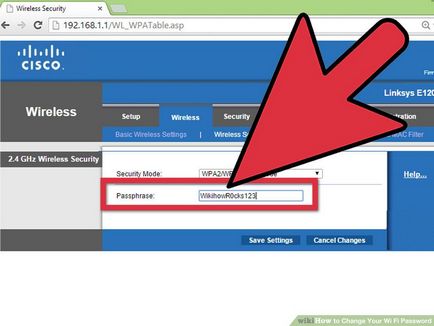
Schimbați parola. Găsiți caseta pe care scrie „parola“ sau „cheie“. în această casetă ar trebui să parola curentă, o puteți șterge și introduceți unul nou. Deci, vă puteți schimba parola pe router Wi Fi. Dar, rețineți că unele routere poate cere să introduceți parola din nou pentru a verifica dacă ați introdus corect.
Pasul 5: Verificați și modificați tipul de securitate
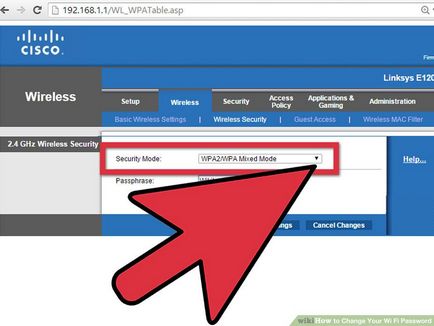
Verificați tipul de securitate. Există trei tipuri de bază de criptare a rețelei fără fir: WEP, WPA și WPA2. Cel mai sigur protocol de opțiune WPA2 mai bine alege. Deoarece o astfel de criptare WEP este foarte ușor să se crape, un atacator cu experiență va avea nevoie de un maxim de 30 de minute pentru a avea acces la rețea.
Pasul 6. Modificați numele rețelei fără fir
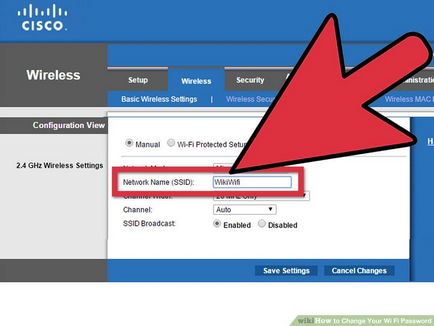
Schimbați numele rețelei fără fir. În timp ce vă aflați în aceste setări, puteți schimba numele rețelei, dacă este necesar. La crearea unui nume, ține cont de faptul că numele are un caracter public și vor fi vizibile tuturor în raza de acțiune a rețelei.
Ia act. că numele standard ale rețelelor Wi-Fi percep adesea atacatorii ca o țintă ușoară. Chiar dacă va sta parolă puternică, hackerii hacking tehnici pot încetini conexiunea.
Pasul 7. Salvați setările
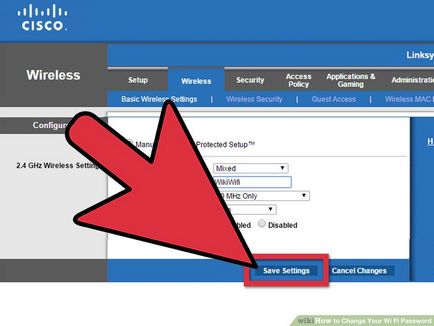
Salvați setările. După ce ați terminat configurarea unei parole noi, asigurați-vă că faceți clic pe aplicați sau salvați. Acest buton poate fi localizat în partea de sus sau în partea de jos, în funcție de versiunea de router.
Utilizați setările pentru toate dispozitivele conectate la rețeaua fără fir va fi dezactivată. Ai nevoie de a re-conectați utilizând noua parolă.