De unde știi ferestrele cheie 10 produs
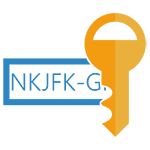
Acest manual descrie cel mai simplu mod de a găsi cheia produsului Windows, 10 din linia de comandă, Windows PowerShell, precum și programe de terță parte. În același timp menționarea motivelor pentru care diferitele programe arată date diferite ca aspect separat cheie OEM în UEFI (pentru un sistem de operare care a fost inițial pe computer) și sistemul instalat în prezent cheia.
Există o mulțime de programe pentru scopurile descrise aici, multe dintre care am scris în articol Cum pot găsi Windows 8 (8.1), cheia de produs (potrivit pentru Windows 10), dar mai mult de persoane au apreciat găsit recent ShowKeyPlus, care nu necesită instalare și separate, arată imediat două taste: sistemele instalate în mod curent și cheie OEM în UEFI. În același timp, în funcție de ce fel de versiune pentru Windows cheie corespunzătoare din UEFI. De asemenea, cu acest program puteți afla cheia de la un alt dosar cu Windows 10 (pe un alt hard disk, în dosarul Windows.old), și, în același timp, pentru a verifica validitatea cheii (Verificați elementul cheie de produs).
Tot ce trebuie să faceți - rula programul și a vizualiza datele afișate:
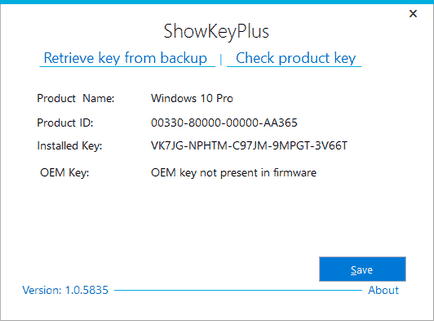
- Cheie Instalat - cheia sistemului instalat.
- OEM cheie - o cheie de pre-instalat, în cazul în care acesta a fost pe computer.
De asemenea, aceste date pot fi salvate într-un fișier text pentru a fi utilizat sau arhivare ulterioară făcând clic pe «Salvați». Apropo, problema cu faptul că programele de diferite, uneori, prezintă diferite chei de produs pentru Windows, doar vine din faptul că unii dintre ei să arate în sistemul instalat, celălalt în UEFI.
Aici trebuie să facem. În primul rând, începe Notepad și copiați codul afișat mai jos.
Salvați fișierul cu extensia .ps1. Pentru a face acest lucru într-un notebook, păstrând în același timp în „Salvare ca tip“ selectați „All Files“ în loc „Text Documente“. Save poate fi, de exemplu, sub numele win10key.ps1
După aceea, executați Windows PowerShell ca administrator. Pentru a face acest lucru, puteți începe să tastați PowerShell în caseta de căutare, apoi faceți clic pe butonul din dreapta al mouse-ului și selectați elementul adecvat.
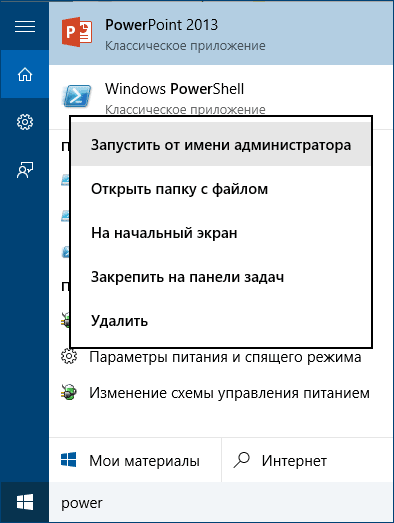
În PowerShell, tastați următoarea comandă: Set-ExecutionPolicy RemoteSigned și confirmați (introduceți Y, și apăsați Enter când vi se solicită).
Următorul pas, introduceți următoarea comandă: C: \ win10key.ps1 (în această comandă specifică calea către fișierul salvat cu un script).
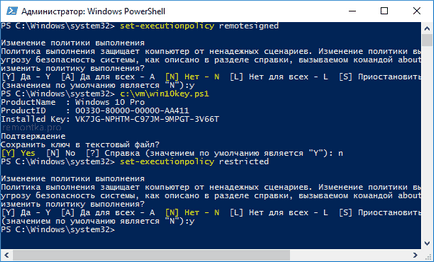
Ca urmare a comenzii, veți vedea informații despre cheia pentru Windows 10 (la punctul Instalat cheie) și când vi se solicită să-l salvați într-un fișier text. Odată ce știți cheia de produs, puteți reveni politica de executare script-ul în PowerShell implicit utilizând comanda Set-ExecutionPolicy restricționat
Cum de a învăța de la UEFI cheie OEM
calea WMIC softwarelicensingservice get OA3xOriginalProductKey
Rezultatul este un sistem de pre-cheie, dacă este prezent în sistem (acesta poate fi diferit de la cheie, care este utilizat de sistemul de operare actual, dar poate fi folosit pentru a restabili versiunea originală de Windows).
O altă versiune a aceeași echipă, dar pentru Windows PowerShell
Cum pentru a vedea cheia pentru Windows 10 cu un script VBS
Un alt scenariu nu este pentru PowerShell, și în formatul VBS (Visual Basic Script), care afișează cheia de produs instalat pe computer sau Windows 10 laptop, și, probabil, mult mai convenabil de a folosi.
Copiați notebook-ul șir de caractere prezentat mai jos.
Ar trebui să arate ca imaginea de mai jos.
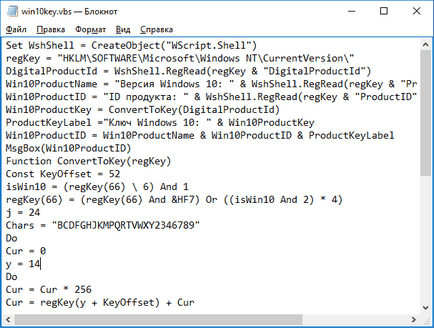
Apoi salvați documentul cu vbs extensie (pentru acest lucru în caseta de dialog Salvare „Salvare ca tip“ selectați „All Files“.
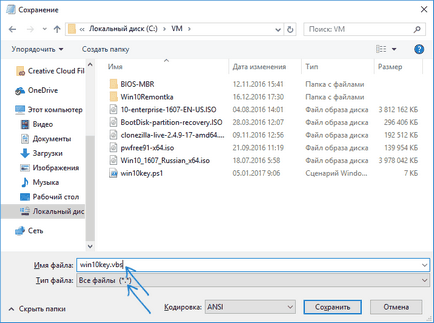
Navigați la folderul în care fișierul și rulați-l a fost salvat - după ce rulează, veți vedea o fereastră care va afișa cheia de produs și versiunea de Windows 10.
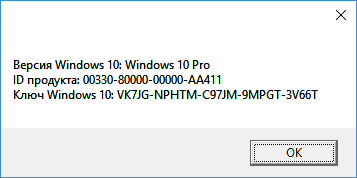
Și dintr-o dată, și va fi interesant: