ferestre 10 Hibernate

Ce este un modul de repaus în Windows 10. Sleep - este o formă specială a calculatorului, la care a redus considerabil - consumul de energie.
Când te duci în modul de repaus, toate informațiile despre programele care rulează și documentele deschise salvate în memoria calculatorului și când ieși din modul sleep toate programele sunt în modul activ.
Prima dată când apăsați butonul de alimentare de mai sus modul de așteptare, computerul, pentru câteva secunde din hibernare, iar utilizatorul poate continua să lucreze cu calculatorul deja în modul normal.
Aproape de conceptul de „modul sleep“ este conceptul de „hibernare“. Care este diferența? Pe scurt, hibernare - o formă mai profundă de hibernare; În timp ce intră în hibernare pe aplicațiile și programele deschise, toate informațiile sunt stocate pe hard disc și computerul se oprește, economisind și mai multă energie.
Este important de știut că tranziția de la hibernare în modul normal este considerabil mai mare decât „ieșirea“ din modul sleep - la normal.
Cum de a personaliza modul de repaus în Windows 10?
Modul Sleep este foarte util pentru proprietarii de laptop-uri, deoarece puterea lor este cel mai critic. Atunci când notebook-ul este pornit să-și petreacă mult mai mult timp. decât în cazul în care este pus să doarmă.
Acum, trebuie să înțelegem mai detaliat modul de a seta modul de alimentare și de somn în Windows 10 pe computerul personal sau laptop. Acest lucru se poate face în diferite moduri, să ne uităm la cele mai simple - cu interfata Windows standard 10.
„Zeci“ Interfața a fost făcută astfel încât să facă accesul la funcțiile de bază ale sistemului de operare rapid și ușor.
Pentru a schimba modul de putere, trebuie să intre în interfața de setări pentru Windows 10. Pentru a face acest lucru, puteți face calea „Start“ -> „Opțiuni“ sau apăsați combinația de taste Win + I. În fereastra care se deschide, selectați faceți clic pe „System“ -> „Puterea și modul de somn.“
Găsiți articolul „Visul“ și să ne dorit să configurare, totul este simplu și intuitiv, de exemplu, am pus întotdeauna rândul său, de pe ecran la alimentarea cu baterie - 10 minute, iar de la rețeaua de 30 de minute, această caracteristică simplu vă permite să extindă durata de viață a monitorului (ecran) .
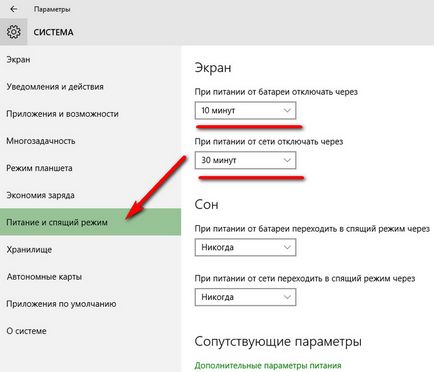
Dacă te uiți mai jos, puteți vedea elementul corelat Opțiuni> „Mai multe opțiuni de putere“.
Ce este? Făcând clic pe această linie, apare o fereastră, care este responsabil pentru setări mai detaliate ale diferitelor diete, care ia în considerare parametri cum ar fi luminozitatea monitorului, black-out, ecran off și în modul de repaus (dacă aveți un laptop, puteți seta două tipuri de timp - unul pentru rețea și unul pentru energia bateriei).
Pentru a face acest lucru, faceți clic pe linia albastră a subliniat „Configurarea sistemului de putere.“ Dacă faceți clic se încadrează în câmpul următor:
Dacă aveți o minte iscoditoare, puteți personaliza dieta chiar mai în detaliu. Pentru a face acest lucru în „Setarea schemei de putere“ este necesară pentru a selecta „modificați setările avansate de putere.“
În fereastra care poate fi modul cel mai detaliat pentru a modifica setările din Opțiuni de alimentare pentru sistemul curent.
De exemplu, trebuie să dezactivați modul sleep în Windows 10. Pentru a face acest lucru, găsiți elementul „Sleep după“, și setați valoarea „Niciodată“. Vă rugăm să rețineți că unele opțiuni să nu fie disponibile dacă sunteți conectat la calculator fără drepturi de administrator.
Uneori, există probleme cu trecerea la modul de repaus. Cele mai frecvente probleme - modul de somn este dezactivat, dar computerul încă după un anumit timp, ecranul se stinge. Ce să fac? Pentru a face acest lucru, du-te la protectorul de opțiuni de ecran și opriți screensaver.
Pentru a face acest lucru, trebuie să faceți clic pe bara de activități pictograma Magnifier și scrie cuvântul „screensavere“, selectați -Deschideti sau dezactiva protectorul de ecran.
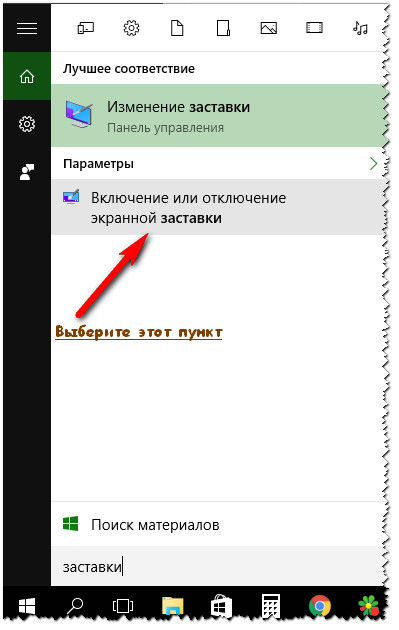
În următoarea fereastră la punctul - Screensaver, este important să selectați - „NU“.
Acum, computerul sau laptop-ul nu va merge la culcare - fără nici un motiv. 🙂
Scopul acestui material - pentru a familiariza cititorul cu puterea și de hibernare pentru Windows 10. Textul însoțit de capturi de ecran chiar și cel mai neexperimentat utilizator de computer poate personaliza computerul, sper că trebuie să înțelegi.
Cu stimă, Vladislav Nikitin.