Folosind bara de activități Windows - pliere și deschiderea ferestrelor, stabilind zona de notificare
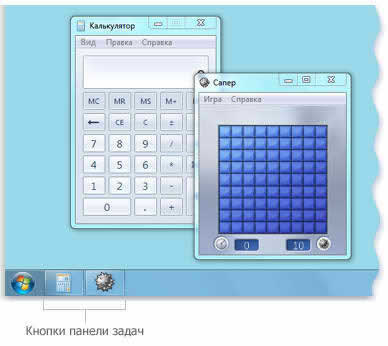
Taskbar - o bară lungă orizontală în partea de jos a ecranului. Spre deosebire de desktop, care poate închide ferestrele deschise, bara de activități este aproape întotdeauna vizibilă.
Formularul bara de activități Windows sunt trei părți principale:
- Butonul "Start". Meniul „Start“, care se deschide. A se vedea meniul. "Start" (prezentare generală).
- Partea de mijloc. care reflectă programele și fișierele deschise, și vă permite să comutați rapid între ele.
- Zona de notificare cu un ceas și pictograme (imagini mici) că informațiile despre starea anumitor programe și setări de calculator.
Mediul cel mai frecvent utilizat de bara de activități, astfel încât uita-te la ea mai întâi.
Controlul ferestrelor deschise pe bara de activități
Dacă la un moment dat pentru a deschide unele programe sau fișiere, ferestre pe desktop va începe în curând să se suprapună. Dacă deschideți o mulțime de ferestre sau ferestre preia întregul ecran, este uneori dificil de a vedea, care se află sub celelalte ferestre sau să vă amintiți ceea ce este deja deschis.
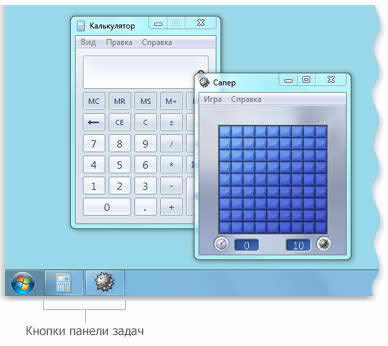
În acest caz, bara de activități este foarte util. De fiecare dată când deschideți un program, un dosar sau un fișier, Windows creează un buton corespunzător de pe bara de activități. Imaginile prezintă un exemplu de două programe publice - „Calculator“ și „Minesweeper“, fiecare dintre care este atribuit propriul buton de pe bara de activități.
Observați cum este evidențiat în bara de activități butonul programului „Minesweeper“. Acest lucru înseamnă că fereastra „Minesweeper“ este acum activ, și anume, deschis pe partea de sus a tuturor celorlalte ferestre și este gata să accepte comenzile.
Pentru a comuta la o altă fereastră, faceți clic pe butonul de pe bara de activități. În acest exemplu, apăsând butonul „Calculator“ se deschide o fereastra pentru acest program față de celălalt.
Apăsarea butonului de pe bara de activități - doar una dintre modalitățile de a comuta între ferestre. Pentru mai multe informații, consultați. Lucrul cu ferestre.
Minimizarea și Maximizarea ferestrelor de pe bara de activități
Următoarele prezintă o fereastra „Calculator“ redus la minimum, dar nu este închis. Prezența butonului fereastra de pe bara de activități indică faptul că programul corespunzător este încă în desfășurare. În plus, fereastra poate fi redusă la minimum, făcând clic pe „Close“, în colțul din dreapta sus al ferestrei.
(Din nou, aceasta arată pe desktop) pentru a extinde o fereastră minimizată, faceți clic pe butonul de pe bara de activități. Pentru mai multe informații despre aceste butoane, consultați. Lucrul cu ferestre.
Notă. Schițe pot fi afișate numai în cazul în care computerul poate rula mediul Aero și în cazul în care computerul execută Windows 7 temă.
Zona de notificare de pe bara de activități
Zona de notificare de pe bara de activități din dreapta ceas bara de activități și conține un număr de pictograme. Se pare ca acest lucru:
Aceste pictograme informează despre starea componentelor de calculator. și oferă acces la anumite setări. Set de icoane modificări în funcție de hardware-ul computerului și pe ce programe si servicii sunt instalate pe el.
Mutați cursorul într-o anumită pictogramă, puteți vedea numele pictograma sau starea de setare. De exemplu, dacă specificați pictograma de volum, puteți vedea nivelul curent al volumului. Arătând spre pictograma de rețea, puteți vedea informații despre conectarea la rețea, viteza și puterea semnalului.
De obicei, dublu-clic pe pictograma din zona de notificare se deschide programul său asociat sau setare. De exemplu, dublu-clic pe pictograma de volum, puteți deschide un volum de control de la distanță. Dublu-clic pe pictograma de rețea se deschide Centrul de rețea și de control Sharing Center.
Uneori, în zona de notificare, există o mică fereastră pop-up (numit notificare) un anumit mesaj. De exemplu, o notificare poate fi văzut după adăugarea la calculator pentru hardware nou.
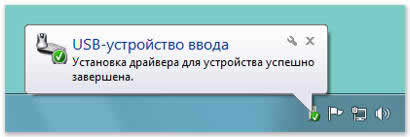
Faceți clic pe butonul Închidere din colțul din dreapta sus al notificării pentru a o respinge. Dacă nu se face nimic, notificarea va dispărea în câteva secunde.
Pentru comoditatea de Windows ascunde pictogramele din zona de notificare, în cazul în care nu au folosit un anumit moment. Dacă pictograma nu este vizibilă, faceți clic pe Afișare pictograme ascunse pentru pictogramele ascunse apar timp de câteva secunde.
Personalizați bara de activități
Există mai multe moduri de a personaliza bara de activități pentru a se potrivi cu propriile nevoi. De exemplu, este posibil să se aranjeze toate bara de activități din stânga, dreapta sau marginea de sus a ecranului. În plus, puteți crește bara de activități, pentru a permite Windows îl ascunde în mod automat atunci când panoul nu este în uz, și se adaugă la aceasta bara de instrumente.