Instalarea camerei notebook-ul driver Windows 7
Bună ziua, azi vom învăța cum să instalați corect driver-ul de pe un aparat de fotografiat laptop-ul web. În mod specific adresat exemplul de laptop marca MSI. Pe acest laptop chiar deasupra tastaturii sunt cinci butoane, unul dintre ei, în stânga includerea laptop este camera web butonul de conectare.

În cazul laptop-uri de alte mărci, pe și de pe camera web este, de obicei, o combinație de taste (Fn), cu kakimi- că anumite chei sau butonul este absent.
În cazul în care laptop-ul, atunci când am apăsați pe tastele camerei web pe Skype, nu suntem acolo o cameră de luat vederi, ar trebui să verificați dacă dispozitivul acolo, la toate pe computer. În acest scop, direcționați cursorul pe pictograma computer, faceți clic dreapta și selectați proprietăți vkladku-.

În continuare pe desktop apare o fereastră în partea stângă este fila Device Manager, faceți clic pe ea.
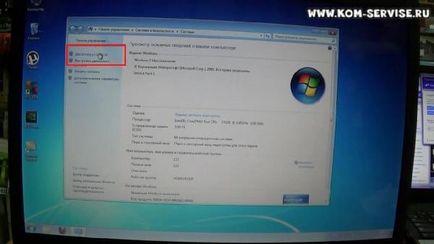
După încercarea de a găsi fila dispozitiv de procesare a imaginii. Nu găsiți această filă, apăsați butonul de alimentare de pe camera web si avem un alt dispozitiv cu un semn al exclamării USB 2 dispozitiv 0 aparat de fotografiat, înseamnă aceasta camera nu este pur și simplu instalat driverul.
Primul pas este de a actualiza dispozitivul. În acest scop, direcționați cursorul la dispozitiv, faceți clic pe butonul din dreapta al mouse-ului și selectați fila - pentru a actualiza driverele, și apoi faceți clic stânga pentru a selecta tab-ul - automat căuta actualizări.
După aceea, spațiul de lucru apare o fereastră cu un avertisment, care nu a putut găsi driverele pentru acest dispozitiv. Acest lucru înseamnă că șoferii vor trebui să le găsească.
Pentru a nu se uite pentru șofer, există un program sub numele de DriverPack, în cazul nostru, este în unitatea noastră flash.
Descărcați DriverPack posibil aici.
Acest program face parte din viruși, ne avertizează la anti-virus AVG, dar nu este un virus, fisuri, apoi facem clic pe tab-ul de notificare - ignora amenințarea.
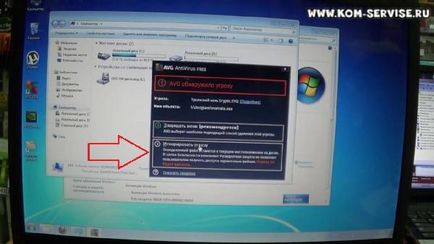
Din moment ce toate driverele instalate pe laptop-ul nostru, în plus față de aparatul de fotografiat, se va găsi probabil un singur dispozitiv, dacă aveți driverul nu a fost încă stabilită, este probabil ca ei, de asemenea, se vor găsi și ei vor pune driverul de la driverele de baze de date.
După diagnosticul avem o fereastră cu un avertisment, care pe calculatorul nostru de 27 de șoferi pot fi actualizate, și un set. Update, noi de obicei nu facem, alege doar instalarea.
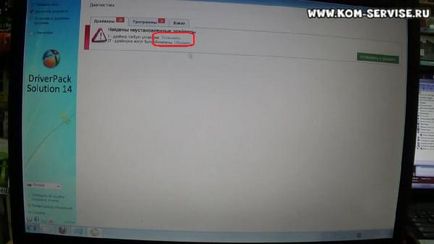
Apoi, în fereastra pop-up, am pus o bifă în caseta - pentru a instala o cameră web și apăsați fila - pentru a începe instalarea. O bifă în caseta - pentru a crea un punct de restaurare, este de dorit să plece, deoarece conducătorul auto poate să nu fie cele și laptop-ul nu se poate porni, atunci va va ajuta la punctul de restaurare.
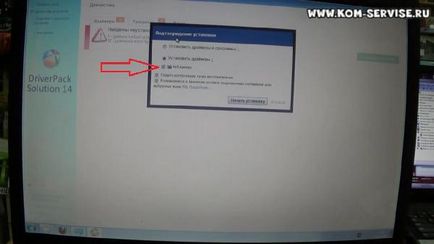
Faceți clic pe tab-ul - pentru a începe instalarea. Programul creează inițial un punct de control, înainte de a instala driver-ele însele. Timpul de incarcare depinde de puterea de laptop-ul și poate dura de la câteva secunde până la un minut. Următorul pas pentru a instala driver-ul, el a determinat modelul camerei noastre - BisonCam Nb Pro.
După finalizarea instalării, închideți caseta DriverPack Solution, apoi scoateți unitatea flash USB și acum din nou du-te în fila Device Manager, faceți clic pe butonul - porni camera foto. În al treilea rând de jos avem un dispozitiv de procesare a imaginii tab, și vom vedea că acesta a apărut dispozitivul nostru BisonCam Nb Pro.
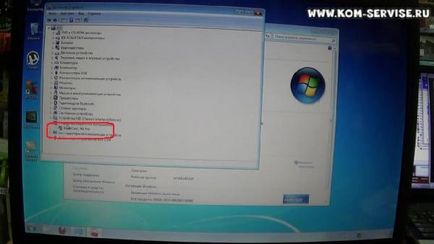
Instalarea driver-elor de pe calculatorul nostru este finalizat, în acest fel puteți instala drivere de pe orice dispozitiv, inclusiv camera, aproape toate driverele sunt prezente pe acest joc, dar în cazul în care se dovedește că acestea nu sunt acolo. Vei avea timp să le caute pe internet pentru modelul dvs. de laptop.