Instalarea și configurarea sistemului EDS
Instalarea și configurarea semnăturii electronice în sistem
2. Instalarea identificatorul electronic (Rutoken).
Avertizare. Înainte de a instala driverul, asigurați-vă că ID-ul Rutoken electronic, care nu este conectat la / laptop port USB PC.
1. Faceți clic dreapta pe fișierul cu driverele și rulați-l ca administrator, așa cum se arată în figură.
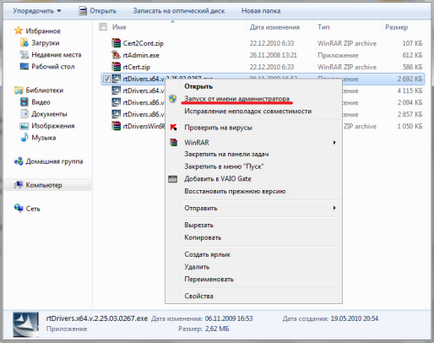
2. Faceți clic pe butonul „Next“ pentru a începe instalarea driverelor în sistem.
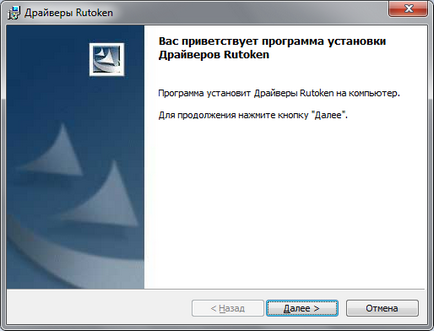
3. Faceți clic pe butonul „Install“ pentru a începe procesul de instalare.
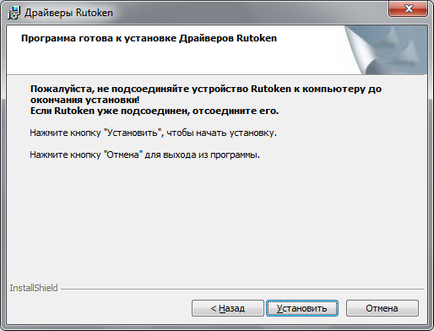
4. Așteptați până când instalarea driver-elor.

5. La sfârșitul procesului de instalare, faceți clic pe butonul „Finish“. În cazul în care, după instalare, sistemul va cere să reporniți, efectuați suprasarcina.
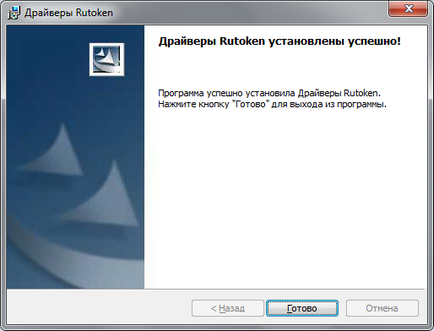
6. După suprasolicitarea calculatorului, conectați e identificatorul Rutoken la un port USB liber.
7. Permite procesul de detectare a dvs. electronic de identificare Rutoken, sistem.
Vă felicit pentru instalarea cu succes și configurația electronic de identificare Rutoken. pe computer.

Detaliat ID electronice eToken procesul de instalare, puteți găsi pe paginile documentului «eToken RTE 3,66 - polzovatelya.pdf de conducere“, făcând clic pe acest link.
1. Rulați fișierul cu programul de instalare CryptoPro CSP, așa cum se arată în figură.
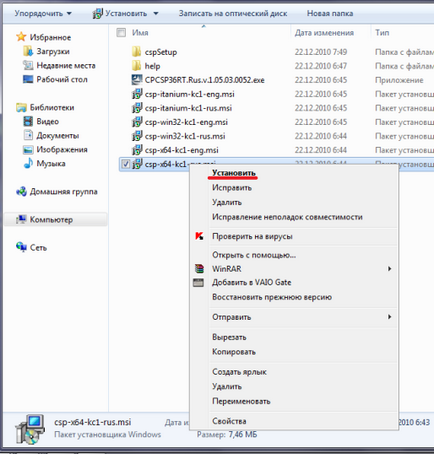
2. Faceți clic pe butonul „Next“ în fereastra de instalare bun venit.
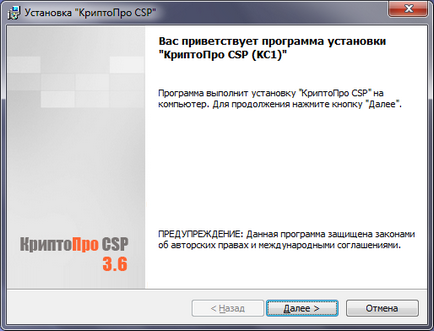
3. Citiți acordul de licență. Selectați „Accept termenii acordului de licență“ și faceți clic pe „Next“.
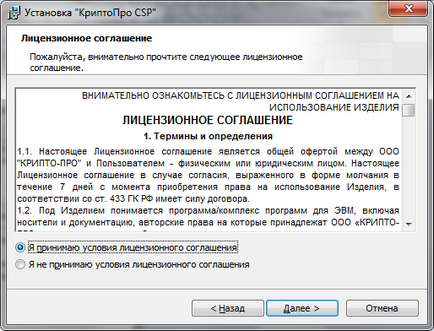
4. propus fereastra, tipul obținut prin achiziționarea de software-ul de date despre proprietarul licenței și numărul de serie. Dacă cumpărați ca persoană privată, „organizație“ poate fi lăsat necompletat. Selectați "Next" ...
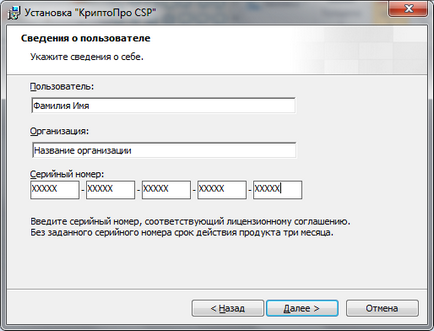
5. În fereastra următoare, care nu se schimba. Ai un set standard de componente vor fi instalate.

6. Faceți clic pe butonul „Install“, fără a modifica setările, fie.
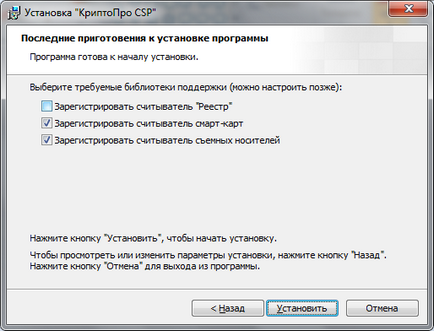
7. Așteptați procesul de instalare ...
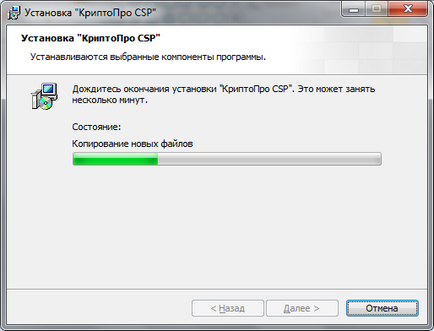
8. Când ați terminat, faceți clic pe "Finish".
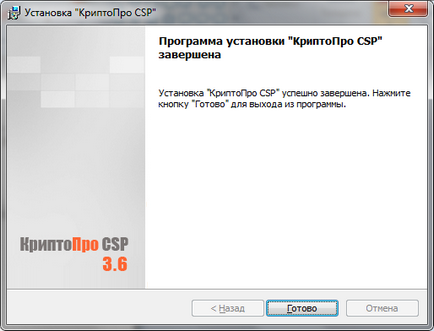
9. În caseta de presă, a propus „Da“ pentru a efectua o supraîncărcare a sistemului.
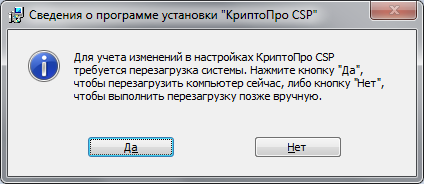
4. Instalarea unui certificat rădăcină.
Înainte de a instala un certificat rădăcină, descărcați de pe site-ul centrului de certificare care a emis semnătura digitală. Dacă aveți în centrul nostru de certificare a semnăturii electronice sau CryptoPro, urmați acest link și salvați-l pe desktop.
1. Faceți clic pe fișierul salvat numit «cacer.p7b», butonul din dreapta al mouse-ului și selectați elementul așa cum este prezentat în figură.
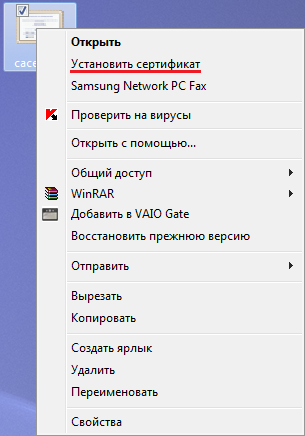
2. Faceți clic pe butonul „Next“ în fereastra care apare.
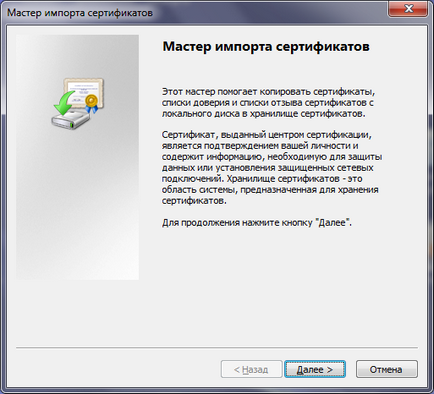
3. În fereastra următoare, selectați „Locul toate certificatele în următorul magazin“ și faceți clic pe butonul „Browse ...“.
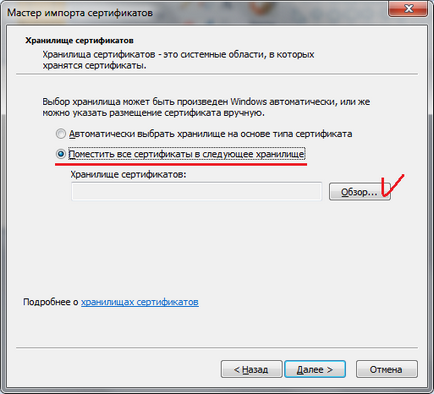
4. În fereastra pop-up, selectați "Trusted Root Certification Authorities" și faceți clic pe "OK".
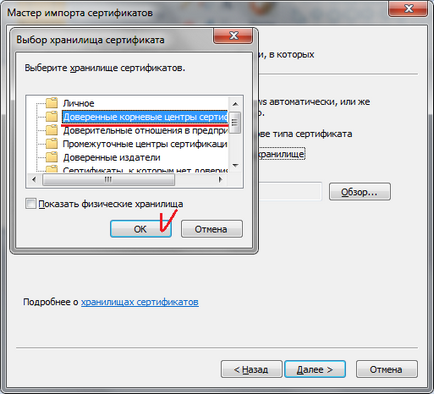
5. O fereastră pop-up se va închide și ar trebui să fie așa cum se arată în figură. Dacă informațiile din caseta „Certificat Store“ nu apare, du-te la punctele 3, 4, și repetați acești pași din nou. Dacă este afișat totul, așa cum este prezentat mai jos, faceți clic pe „Next“.
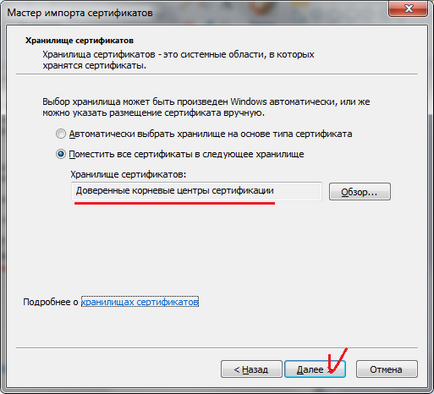
6. Când ați terminat, faceți clic pe "Finish".
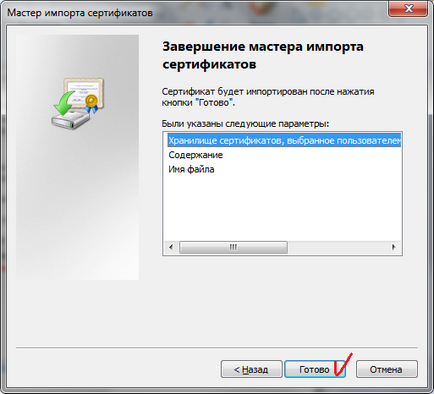
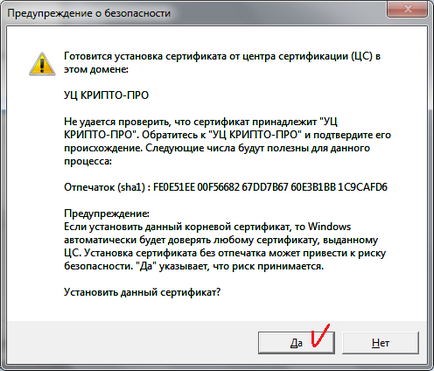
8. În cazul în care mesajul anterior nu apare în fereastra următoare, faceți clic pe „OK“, așa cum se arată în figură.

5. Instalați un certificat personal.
1. După instalarea certificatului rădăcină, faceți clic pe butonul „Start“, deschideți folderul Crypto-Pro și alegeți opțiunea Crypto-Pro CSP.
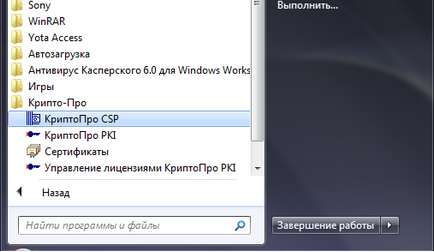
2. În fereastra care se deschide, faceți clic pe fila „Tools“.
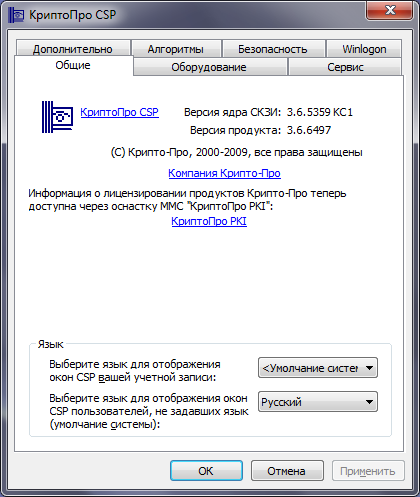
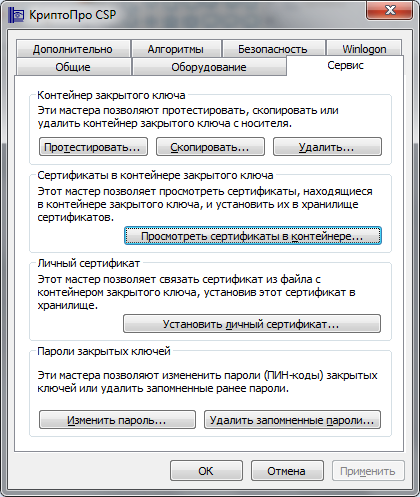
4. În fereastra care apare, lângă câmpul cu numele containerului cheie, faceți clic pe „Browse ...“.
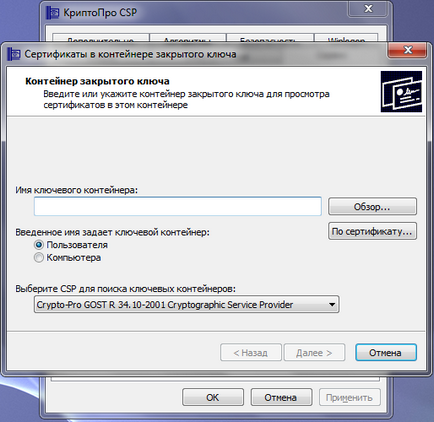
5. Aveți grijă atunci când selectați containerul-cheie, în cazul în care mass-media electronică, există 2 sau mai multe containere-cheie! Faceți clic pe "OK".
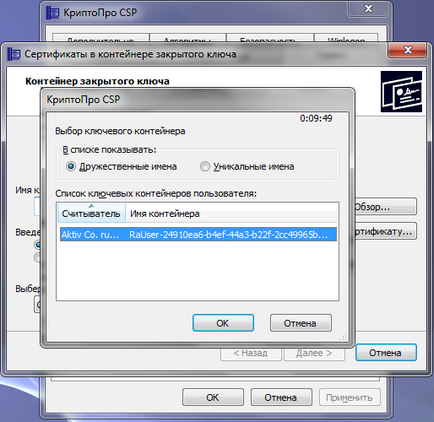
6. „Numele containerului cheie“ ar trebui să fie umplut cu numele containerului cheie. Faceți clic pe butonul „Next“.
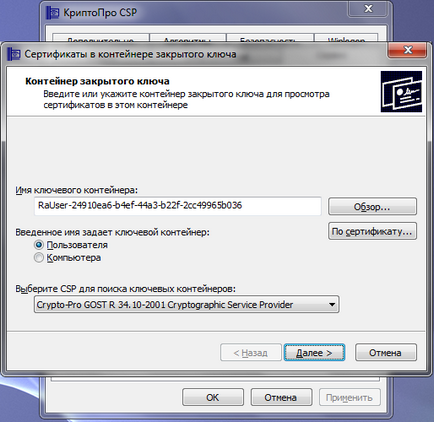
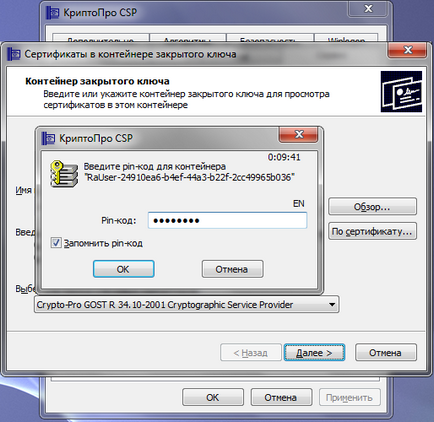

9. O fereastră pop-up vă va notifica despre instalarea certificatului în magazinul „Personal.“

10. Pentru a verifica dacă este instalat certificatul, și o grămadă de perechi de chei sale închise, faceți clic pe butonul „Install“, veți vedea un mesaj afișat în imagine. Faceți clic pe „Da“. Dacă mesajul nu apare, repetați din nou pașii.
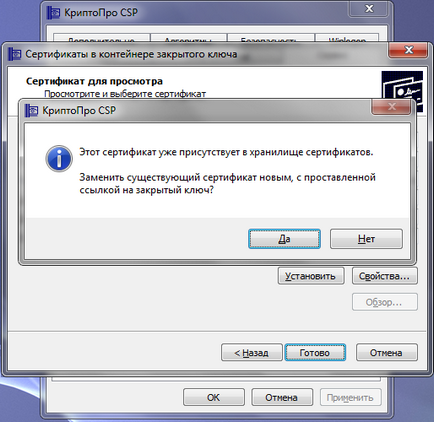
Apoi, închideți CryptoPro CSP, alternativ apăsând butonul „Finish“ și „OK“. Instalarea și configurarea unui certificat personal este complet!
6. Cheia de legare la certificat.
În cazul în care legarea certificatului și perechea de chei nu apar, trebuie să efectuați o serie de acțiuni descrise mai jos:
1. Urmați pașii 1 la 7 descris la punctul 5. La pasul 8, faceți clic pe "Properties".
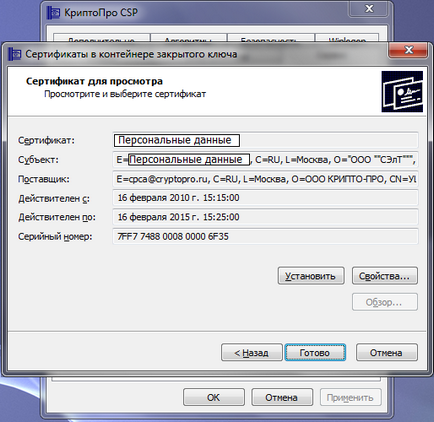
2. Certificatul se va deschide fereastra următoare. Verificați toate câmpurile marcate cu o linie roșie.
În câmpul „Eliberat“ ar trebui să fie numele titularului certificatului.
trebuie neapărat să fie un semn care are o cheie privată pentru acest certificat.
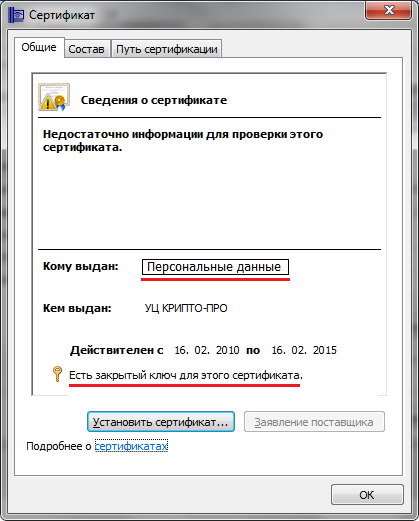
3. Faceți clic pe „Structura“ și selectați „Copiere to File ...“.
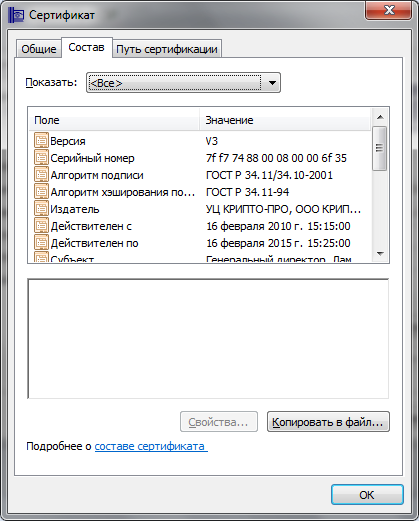
4. Aceasta deschide Export Expertul certificat. Faceți clic pe "Next".
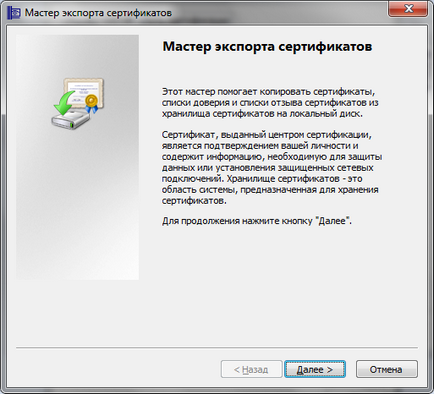
5. Faceți clic pe „Next“ În fereastra următoare, care nu se schimba ,.
Dacă selectați „Da, exportă cheia privată“, este necesar să se deplaseze marca în „Nu, nu exportă cheia privată“, pentru a evita consecințele neplăcute (compromis, pierdere, furt, etc.).
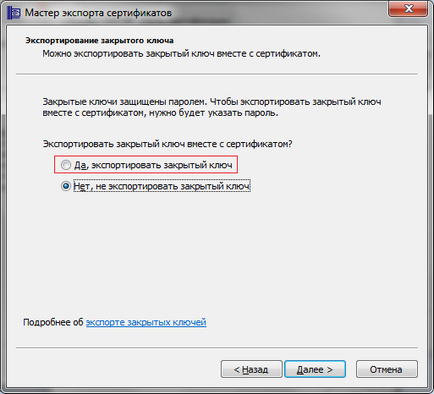
6. Faceți clic pe „Next“, fără a schimba nimic.
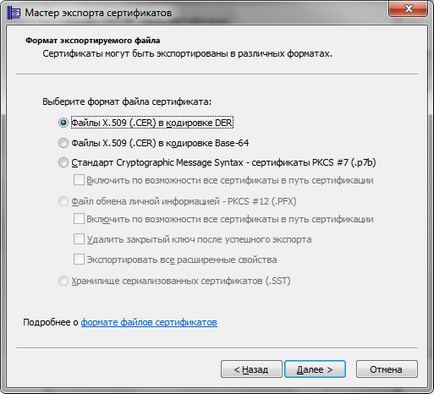
7. În „File Name“ introduceți numele de comoditate și faceți clic pe „Next“.
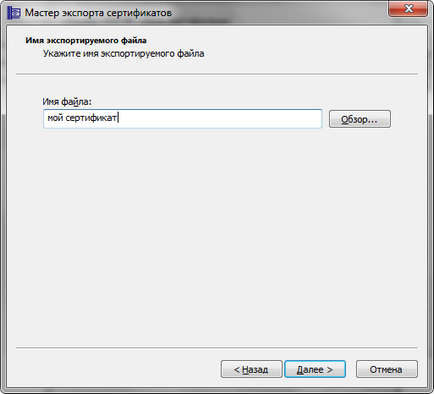
8. În ultima fereastră, notați calea (implicit C: \ Windows \ System32 \ numele de sertifikata.cer dumneavoastră) și faceți clic pe „Finish“.
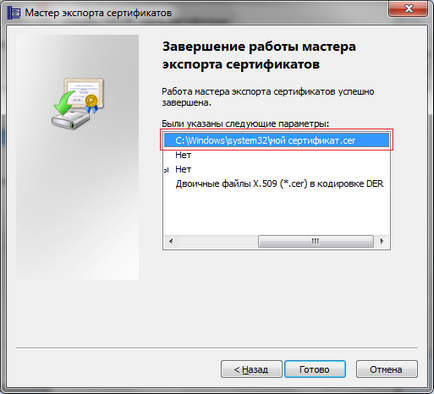
9. Alternativ, închideți fereastra prin apăsarea tastei „OK“ și „Finish“.
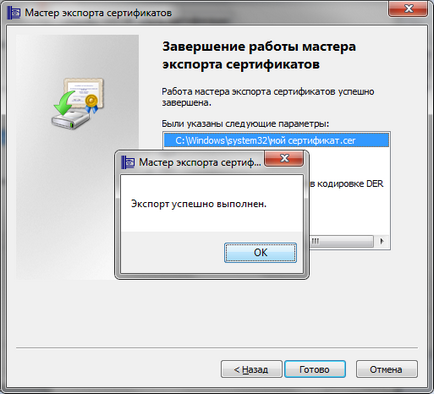
11. Deschideți CryptoPro CSP și fila "Tools", apoi faceți clic pe "Install certificat personal ...".
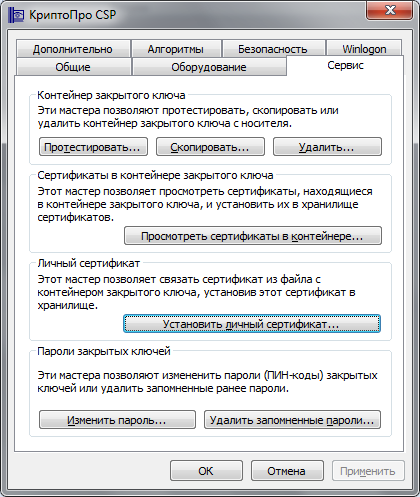
12. Faceți clic pe "Browse ..."
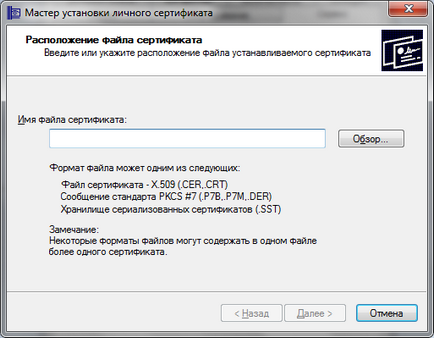
13. În fereastra care se deschide, fișierul certificat salvat anterior.
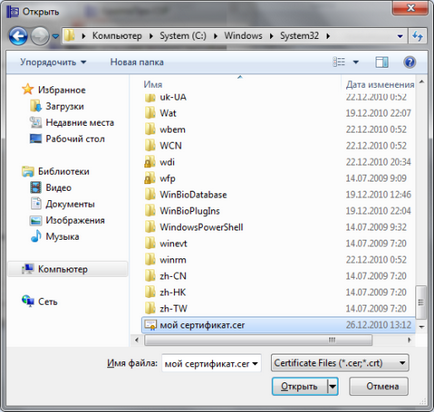
14. Verificați detaliile personale și faceți clic pe „Next“
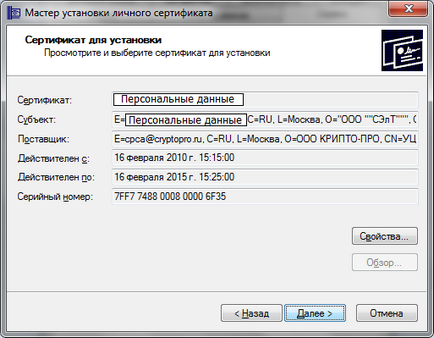
15. În fereastra următoare, selectați „Find container automat“ și „Next“
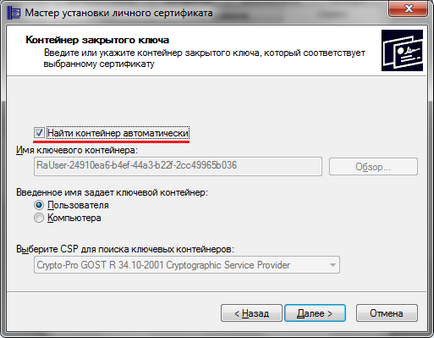
16. Alternativ, faceți clic pe butonul, așa cum este prezentat în Figura - 1. „Prezentare generală“, 2. „OK“.
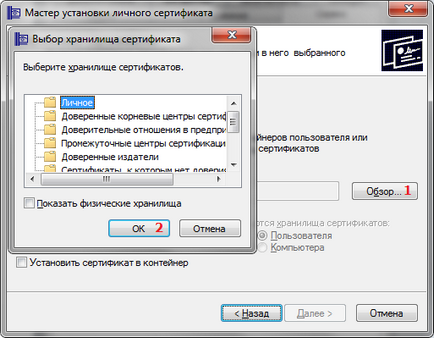
17. Faceți clic pe "Next"
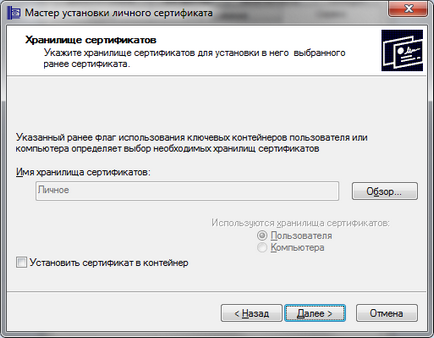
18. Verificați detaliile personale și faceți clic pe „Finish“. La finalizarea, vă va notifica fereastra pop-up care instalarea unui certificat personal a avut succes.

19. Dacă ați primit acest mesaj, certificatul personal a fost instalat mai devreme.

7. Instalați CryptoPro EDS plug-in browser.
instalare plug-in „CryptoPro EDS plugin pentru browser“ trebuie să fie efectuată numai pomle aproape toate browserele la locul de muncă
1. Faceți clic pe acest link. pe site-ul oficial „Crypto“ și descărcați unul dintre cele două plug-in-uri, ceea ce corespunde cu configurația computerului - versiunea 1.5 sau versiunea 2.0
2. Selectați plug-in de instalare, făcând clic pe butonul „Da“
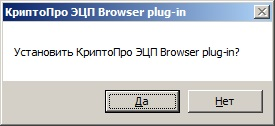
3. Dacă aveți deja acest plugin, veți vedea un mesaj de genul imagine. Faceți clic pe „Da“ și a continua cu instalarea plugin-ului.

4. Pe ultimul ecran, confirmați suprasarcină calculatorul, după instalarea plugin-ul.
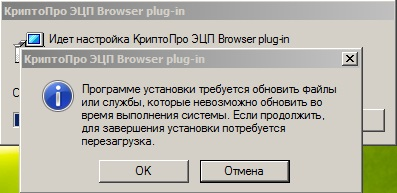
5. Reporniți computerul și du-te la pasul următor
8. Configurarea Internet Explorer.
1. Porniți browser-ul. Du-te la Internet Options, așa cum este indicat în figură.
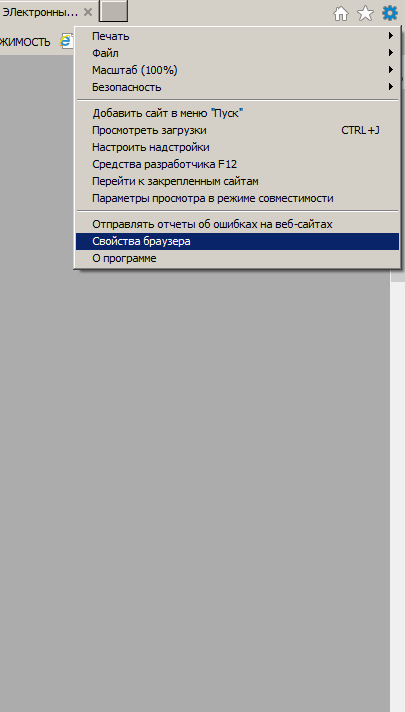
2. În fereastra „Internet Options“, selectați zona de securitate „componente de încredere“ și aduce setările browser-ului dvs. în funcție de modul în care se arată în figură - a stabilit nivelul de securitate cursorul la „Low“, capturarea cu cursorul și ținând apăsat butonul stâng mouse-ul.
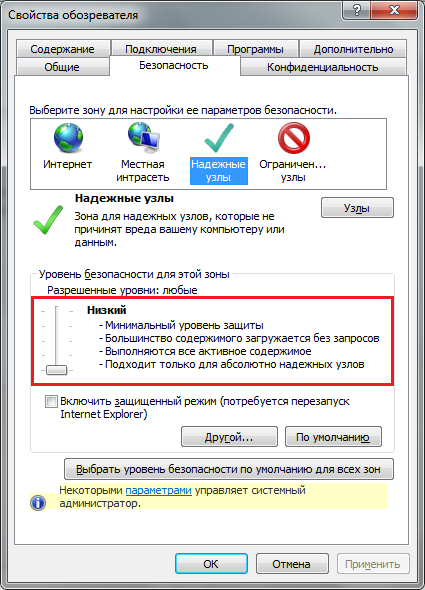
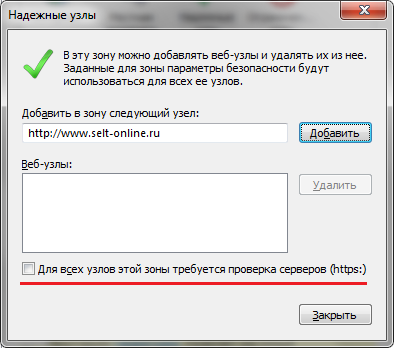
... în caz contrar, de fiecare dată când apăsați butonul „Add“, veți primi acest mesaj.

4. Comparați setările browser-ului, astfel încât se arată în imagine.
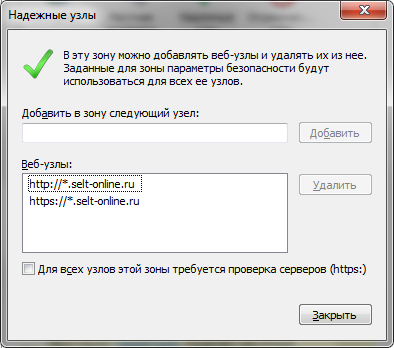
Pentru a verifica instalarea semnăturii electronice, urmați acest link. și pe pagina de verificare, faceți clic pe „documentele semnul“. Urmați instrucțiunile:
1. În fereastra pop-up, sistemul vă solicită să confirmați accesul. Faceți clic pe „Da“
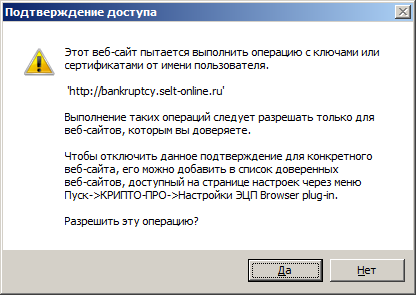
2. Apăsați pe «Da» ...
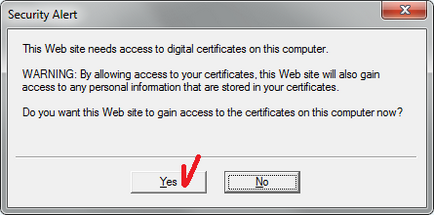
3. Selectați certificatul.
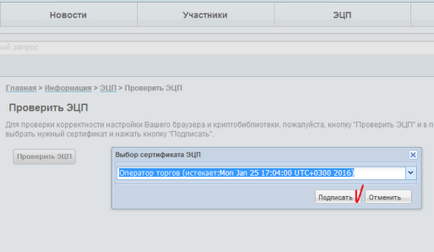
4. Apăsați «Da» ...
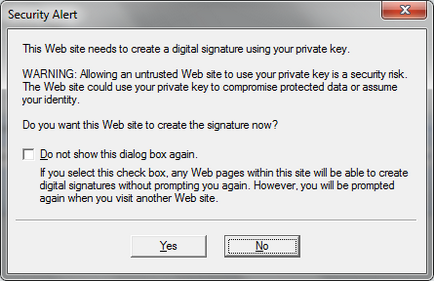
5. Dacă este necesar, introduceți codul PIN-al transportatorului cheie electronică.
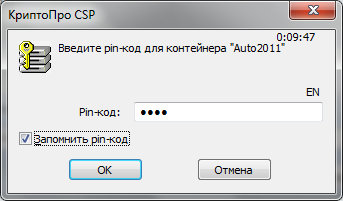
6. Când scanarea este completă, sistemul va afișa unul dintre cele două mesaje:
cu un rezultat pozitiv (fig. 1)
cu un rezultat negativ (Fig. 2)
În cazul în care sistemul, pentru un motiv oarecare, semnătura electronică considerate ca fiind neadecvate pentru a lucra pe platforma noastră de tranzacționare, sunați-ne la tel. +7(495)787-7428 experți și Call-centrul nostru va ajuta la rezolvarea problemei.
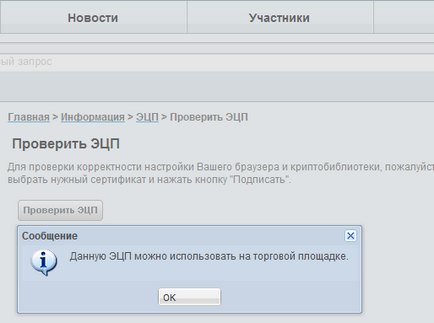
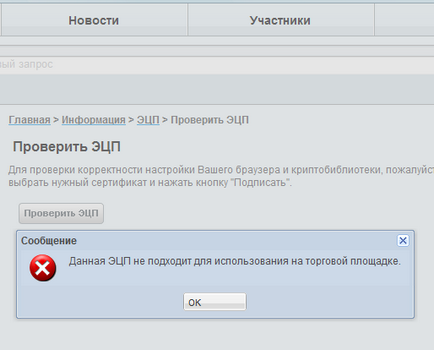
Dacă totul a fost făcut în conformitate cu instrucțiunile, dar încă semnătură digitală nu funcționează, vă putem conecta pentru a valida setările și ajustați-le, dacă este necesar. Pentru a face acest lucru, trebuie să aveți un software preinstalat ( „Ammyy Admin“ sau „TeamViewer“) și adimnistratora chiar pe computer.



Stimați organizatori de tranzacționare în viitorul apropiat, veți plăti pentru funcția de servicii de card de credit ETP prin intermediul serviciului PayAnyWay va fi disponibil.