Instrucțiuni privind modul de a schimba extensia de fișier în Windows 10 care trebuie să le faci pentru a arăta
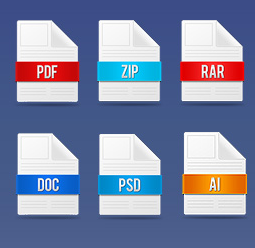
Cum de a afișa extensii de fișiere în Windows 10
În mod implicit, sistemul de operare Windows setează opțiunile care pot fi considerate optime pentru utilizatorii de masă. Acesta este motivul pentru care multe dintre funcțiile inițial oprit, inclusiv afișarea de extensii de fișiere. Folderele de pe desktop, utilizatorii văd doar numele fișierelor, în timp ce în modul de afișare extins este activat, este afișat primul nume de fișier, iar după punctul expansiunii sale.
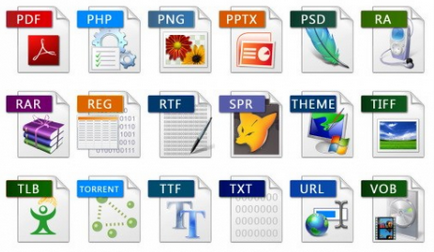
Trebuie remarcat faptul că Windows 10 poate fi configurată în două moduri, astfel încât arată utilizatorii extensia de fișier.
Primul mod: prin conductor
Pentru a afișa extensii de fișiere în Windows 10, aveți nevoie pentru a merge la sârmă. Acest lucru se poate face în diferite moduri - deschide orice dosar, apăsați comanda rapidă pe tastatură pentru Windows + E sau faceți clic pe „Start“ și selectați „Explorer“ element din meniul care apare.
Când handler se execută, pentru a primi în meniul de sus sub „View“ și faceți clic pe butonul mouse-ului din stânga, după care noile elemente de meniu se va deschide.
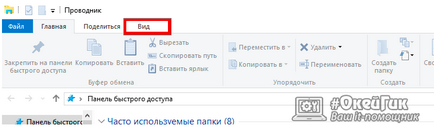
Pune-o verificare pe lângă punctul „Extensii de nume de fișier“ și apoi pentru toate fișierele de pe calculator va fi selectat nu numai un nume, dar, de asemenea, extinderea acestora.
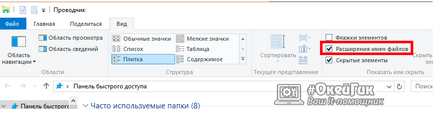
A doua cale: prin comanda „Run“
Această metodă este chiar mai simplă decât cea descrisă mai sus. Pentru a activa prin extensiile de fișiere în Windows 10, apăsați comanda rapidă pe tastatură tasta Windows + R pentru a deschide caseta de coarde „Run“. Aceasta lista următoarea comandă:
Metodele permit afișarea de extensii de fișiere în Windows nu sunt rezultate diferite, iar acestea sunt ambele foarte simple și clare. Dar trebuie să ne amintim că multe de expansiune este cel mai bine să nu pentru a edita fișierul, în caz contrar aceasta poate duce la consecințe ireversibile, inclusiv pierderea de date.
Cum se schimba extensia de fișier în Windows 10
După ce a fost pornit extensii de fișiere de afișare, îl puteți schimba. Pentru a face acest lucru, trebuie să fiți sigur că datele conținute în fișierul nu va fi afectată atunci când modificați extensia. În plus, schimbarea tipului de fișier, specificați comanda de operare Windows sistem pentru deschiderea acestuia, folosind o aplicație specifică.
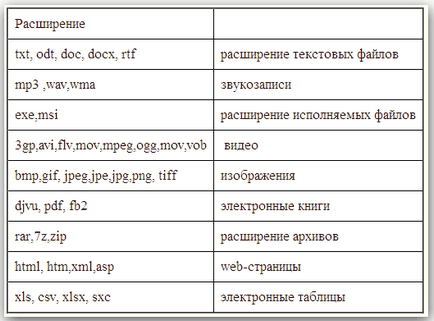
Important: În Windows a impus o limită pe calea maximă a fișierului - 260 de caractere. Limitarea numărului de caractere în numele de fișier nu este prezent, dar dacă este prea lung, numele este riscul ca acesta să nu pot fi copiate într-un folder specific al numărului mare de caractere în numele, care stau în calea.
Pentru a schimba extensia de fișier, trebuie să faceți următoarele:
- Faceți clic pe fișier, faceți clic dreapta și selectați „Redenumire“;
- Dacă ați activat afișarea de extensii de fișiere, va fi posibil să se schimbe, nu numai numele, ci și caracterele după virgulă. Scrieți extensia corespunzătoare și apăsați Enter, și apoi, în caseta de dialog nouă, confirmați că doriți să modificați extensia de fișier.
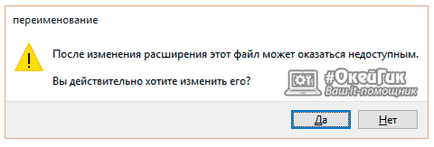
Înainte de a schimba extensia de fișier, asigurați-vă că datele din acesta poate fi pornit cu ajutorul programului în care doriți să-l deschidă. Uneori, mai ușor de a găsi un software special pentru un anumit tip de fișier, mai degrabă decât să-l schimbe „manual“.