Programul TeamViewer - un mijloc universal de acces de la distanță
- Cum să obțineți asistență medicală de calitate de la un profesionist on-line?
- Cum de a controla un alt calculator pe Internet?
- Cum să utilizați PC-ul de la distanță prin intermediul internetului?
- Cum de a efectua o conferință de prezentare la distanță?
Pentru a rezolva aceste probleme, este cel mai bine pentru a utiliza software-ul de acces la distanță, care poate fi utilizat prin intermediul internetului pentru a controla computerul altcuiva ca și explicațiile sale Giving paralele sau chat-ul vocal. software-ul de acces la distanță foarte mult, dar noi considerăm populare programul TeamViewer pe merit. Este foarte ușor de instalat și de folosit, în plus, este gratuit pentru utilizatorul individual.
Scopul principal al programului TeamViewer - controla computerul la distanță. Acesta funcționează așa. În primul rând trebuie să instalați TeamViewer pe ambele computere între care doriți să le conectați. La instalarea programului atribuie calculatorului un ID permanent (număr de identificare) și o parolă temporară, care poate fi văzut imediat după lansarea sa în fereastra principală.
Dacă vă spun ID-ul și parola temporară a partenerului, se poate conecta la computer și de control. În acest caz, veți vedea tot ce partenerul tau este de a face pe computer, până când mișcările cursorului mouse-ului.
Programul TeamViewer este extrem de ușor de utilizat. Multe posibilități și literalmente fiecare detaliu este gândit prin. Nu e de mirare, potrivit informațiilor de pe site-ul programului, mai mult de 200 de milioane de utilizatori folosesc TeamViewer!
Deci, vom proceda pentru a instala TeamViewer.
Descărcați cele mai bune de pe site-ul oficial (www.teamviewer.com/ru), făcând clic pe butonul verde mare „versiune completă gratuit“:
După descărcarea fișierului de instalare, executați imediat. În fereastra care apare, setați următoarele opțiuni: „Setați pentru a controla atunci acest calculator de la distanță“, „non-comercial privat /“ și faceți clic pe „Accept-completă“.
După un program de instalare scurt va începe TeamViewer. În principal sa fereastră (pe stânga), veți vedea ID-ul de utilizator și parola temporară pentru a accesa computerul:
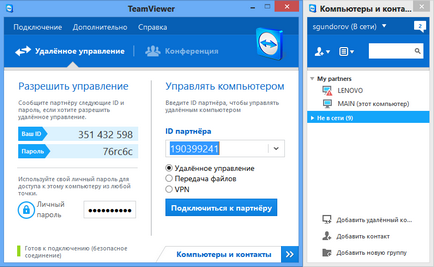
Cum să utilizați TeamViewer
Pentru a da acces oricui la computer, spune-i ID-ul și parola temporară. Rețineți că o conexiune de succes, TeamViewer dvs. trebuie să fie activat. În caz contrar, un partener se va vedea doar aici este mesajul:
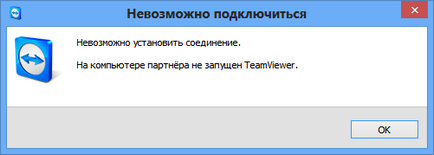
Dacă trebuie să vă conectați la un alt calculator, de tip în panoul „Manage Computer“ (în centrul ferestrei principale) ID al partenerului la care doriți să vă conectați și faceți clic pe „Conectați-vă la partener“. Vi se va cere să introduceți parola, și dacă totul merge bine (și un partener va confirma conexiunea), va apărea fereastra în fața ta de la un ecran de computer la distanță.
Ce se poate face cu un computer la distanță? Da, aproape orice!
1. Puteți controla computerul la distanță cum ar fi, dacă sunteți ședinței în spatele lui: programe de lansare și să lucreze cu ei pentru a personaliza sistemul, și chiar reporniți computerul. Puteți avea o conversație în ambele sensuri, cu proprietarul computerului la distanță. Dacă nu există nici un microfon, puteți vorbi prin textul „chat“ programe.
2. Modul de prezentare sau o conferință. Если вы присоединяетесь к удаленному компьютеру в режиме конференции, то ваш партнер будет видеть экран вашего компьютера. Dar el nu poate controla computerul. Apelul conferință poate fi îmbinată cu mai multe calculatoare - și toți partenerii vor putea sa ma uit la ceea ce faci pe desktop. (Versiunea gratuită este doar două calculatoare pot intra în program.) În acest mod, mi-a placut posibilitatea de a vedea partenerul cursorul mouse-ului. Cursorul este afișat într-o scară mărită, semitransparent, și nu împiedică desfășurarea prezentării. Ca rezultat, partenerul poate să-mi arate ceva pe ecran. Asta este, se pare pentru a demonstra feedback-ul.
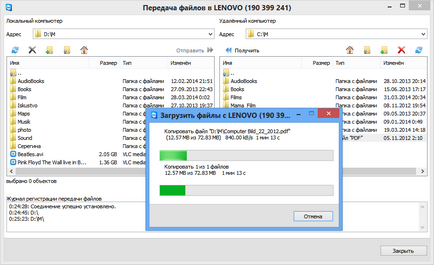
Manager fișiere TeamViewer
De fapt, există o altă modalitate de a copia fișiere de peste TeamViewer - manager de fișiere gratuit. Puteți pur și simplu „drag and drop“ (mouse-ul) fișierul sau dosarul, cum ar fi ecranul computerului într-o fereastră cu o imagine a ecranelor de computer la distanță.
Modul 4. VPN (Virtual Personal Network) vă permite să organizați o "rețea virtuală". În acest mod, computerul va „vedea“ computerul la distanță ca unul dintre calculatoarele din rețeaua locală. Acest lucru permite programul să funcționeze cu un computer la distanță ca o rețea comună.
Cu ajutorul VPN poate fi, de exemplu, să organizeze lucrul cu această bază de date la distanță, care este situat pe un computer la distanță. Acest lucru poate fi folosit pentru a lucra cu programe PSoft prin intermediul internetului.
Când este conectat la un alt computer, puteți gestiona programul prin intermediul celor două „panouri“: partea de sus și a plecat.
Upper fereastra panoului de control calculator programului TeamViewer:
Iată câteva dintre funcțiile meniului de sus.
- Comutarea fețe cu partenerul - comută modul de control: vă controla un calculator sau un partener, el controlează calculatorul.
- Ctrl + Alt + Del - „Apăsați“ de pe computerul gestionat, această combinație de taste. Astfel, puteți opri computerul la distanță dacă cauza, cum ar fi sa „Task Manager“.
- Activați blocarea calculatorului - Blocați calculatorul a reușit (să-l completeze sesiunea utilizatorului.
- Remote Reboot - Trei variante de repornire de la distanță a computerului gestionat.
- Transmit intrarile de la tastatura - modul Include atunci când taste „apăsat“ pe un calculator administrat, dar nu și pe dumneavoastră.
- Calitate - moduri diferite de afișare a optimiza calitatea și viteza de transmisie.
- Zoom - Multi-mode ecran la distanță de scalare.
- Active Monitor - Selectați monitoare de calculator la distanță de afișare.
- Rezoluția ecranului - Modificarea rezoluția ecranelor de computer la distanță.
- Selectați o singură fereastră - Afișează doar un anumit partener ecran fereastra. Pentru a face acest lucru, faceți clic pe reticulul în interiorul ferestrei pe care doriți să o afișați.
- Afișați întregul desktop - Afișează întregul partener ecranul computerului.
- Ascunde tapet - Imaginea de fundal (tapet) de pe computerul la distanță este ascuns. Acest lucru poate mări viteza conexiunii.
Elemente de meniu "File Transfer":
- File Transfer - Se deschide fereastra Transfer de fișiere care vă permite să partajați fișiere între calculatoare.
- stocare a fișierelor - deschide fereastra de „stocare de fișiere“. Prin acest „magazin“, de asemenea, pot fi partajate cu fișiere între calculatoare.
Punctele din meniul „Advanced“:
Software TeamViewer este disponibil în versiuni pentru Windows, Mac OS, Linux și dispozitive mobile - pentru Android, iOS și Windows Phone 8.
alternative
TeamViewer este unul dintre exemplele de realizare a sistemului de acces la distanță (VNC). Astfel de sisteme sunt acum destul de mult: Ammyy Admin, TightVNC, LogMeIn, CrossLoop, ShowMyPC, și altele. Nu am salvat o dată programm Ammyy Admin. care a lucrat chiar și atunci când TeamViewer nu a putut face față condițiilor precare de comunicare. Ammyy are mai puține caracteristici decât TeamViewer, dar mai ușor. Descarcă programul Ammyy Admin de pe site-ul său oficial.
În opinia mea, TeamViewer - aceasta este una dintre acele programe, ar trebui să fie conștienți și care, în cazul poate fi mare pentru a ajuta. Programul este foarte ușor de utilizat, versatil și stabil. Adevărat, un avertisment enervant că programul este gratuit pentru uz non-comercial - prea des se arată TeamViewer. Dar acestea sunt fleacuri. Principalul lucru este că, odată cu ea este foarte ușor de a asigura accesul deplin la orice computer!
informaţii suplimentare
Într-un articol este dificil chiar și pentru a lista toate caracteristicile software-ului TeamViewer, să nu mai vorbim de diferitele opțiuni pentru setul său și de utilizat. Dar, cu TeamViewer t el program are o mulțime de documente de înaltă calitate, atât pentru începători cât și utilizatorii experimentați. Iată câteva link-uri către mai multe informații despre acest program: