Setați un cronometru și oprire automată la momentul potrivit
Cu siguranță fiecare utilizator de PC întrebam, mai devreme sau mai târziu, ceea ce ar fi frumos dacă computerul în sine ar putea opri activitatea lor la un anumit timp necesar pentru noi.
Această caracteristică utilă poate, de exemplu, să fie necesară, atunci când am pus noaptea pentru a descărca filme, în timp ce ei se duc la culcare, nu este un secret faptul că, în multe regiuni din România trafic pe internet de noapte este o zi mult mai ieftin sau nu la toate se plătește.
Și în acest caz, vom avea o bună tentativă de a nu dormi în dimineața rândul în timp util de pe calculator și se termină sarcina.


Cum de a pune un cronometru pentru a opri automat calculatorul
De asemenea, ne putem uita pur și simplu pentru a opri computerul, întârziere, de exemplu, la locul de muncă. În general, așa cum se spune, cazurile sunt diferite. Prin urmare, automată de închidere funcția PC-ul indispensabil pentru toți.
Setați cronometrul pentru a porni automat calculatorul - problemă ușor rezolvabilă
De fapt, există o varietate incredibilă de moduri de a rezolva această problemă - din instrumentele de sistem de operare încorporate în Windows (toate configurațiile - 7, 8, 10), la un special dezvoltat pentru acest scop programe.
Pe metoda cea mai simplă și accesibilă este de a pune oprit cronometrul de pe computer sau laptop și în cazul în care un timer de somn poate fi descărcat în limba rusă și vor fi discutate în acest articol.
Pune-off timer instrumente pentru Windows
Cel mai probabil, mod accesibil pentru a seta cronometrul pentru a porni automat calculatorul nostru sunt furnizate în sistemul de operare în sine instrumente utile pentru a aborda această problemă. O să-ți spun despre două dintre cele mai simple dintre ele.
Metoda 1. Setați cronometrul prin linia de comandă
Deci, mai întâi trebuie să invoce linia de comandă. Puteți face acest lucru în două moduri - fie prin clic pe „Start“ - „Toate programele“ - „Accesorii“ - „Run“, sau prin apăsarea simultană a două taste pe „R + Win“ tastatură.
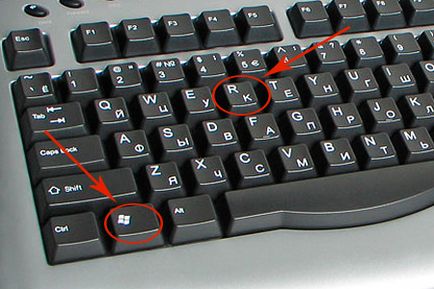
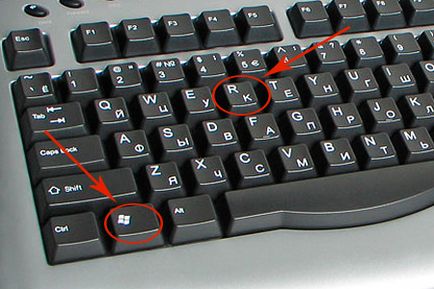
Apel fereastra „Run“, prin apăsarea simultană a „R“ și „Victorie“
În fereastra care apare, introduceți următoarele. "Oprirea -s N -t".
Atenție! N - este valoarea timpului în secunde necesare pentru a opri în mod automat funcționarea calculatorului.
Să presupunem că avem nevoie pentru a închide PC 10 minute, astfel de calcule matematice simple în minte, obținem valoarea N = 600 secunde. Substitut această valoare în formula noastră „închidere -s -t 600“, care, în această formă și să intre în“Run", așa cum se arată în fotografie:


Scrieți comanda dorită în linia „Run“
Apoi faceți clic pe „OK“ și a vedea modul în care ne confruntăm cu ecran afișează un mesaj care indică cât de multe se vor opri lucrul cu calculatorul.
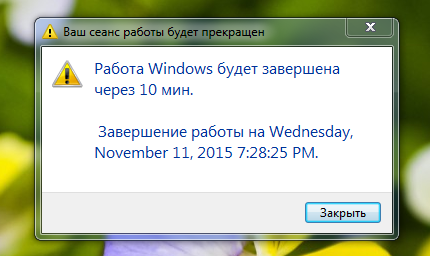
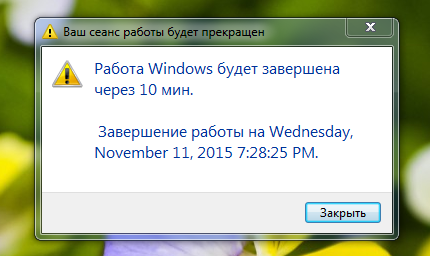
Mesajul care avertizează că funcționarea sistemului va fi terminată în 10 minute
Astfel, înainte de oprire automată 10 minute la stânga. După acest timp, PC-ul este oprit și toate programele sunt închise. În același timp, vom fi capabili de a păstra un loc de muncă, așa cum se face în încheierea sesiunii ordinare, iar calculatorul este oprit manual.
Notă: Pentru a se asigura că toate programele au fost închise cu forța la expirarea timpului programat, în formula noastră vom adăuga opțiunea „-f“.


Pentru a activa în mod forțat pe computerul fără a salva documentele deschise adăuga parametrul „-f“
Dacă pentru un motiv oarecare a decis să nu se închidă calculatorul folosind cronometrul instalat, apoi anulați acțiunea prin apelarea din nou linia de comandă, care trebuie acum să intre comanda „shutdown -a“.
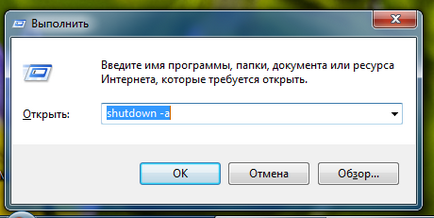
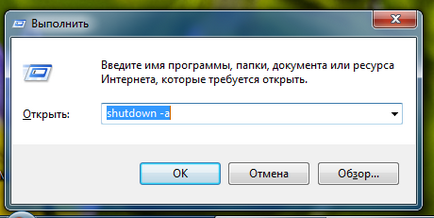
Pentru a dezactiva ora cronometrul raportului înainte de a opri calculatorul, introduceți -a oprire de comandă
După rularea acestei comenzi, vom vedea o fereastră pop-up care închide automat calculatorul anulat.
Apare o fereastră care vă spune că închiderea este anulat
Firește, modul de a porni cronometrul nu este în întregime potrivit pentru utilizare permanentă. Prin urmare, acesta poate fi ușor îmbunătățită dacă urmați aceste instrucțiuni:
- faceți clic dreapta pe orice zonă liberă de pe desktop noastre și de a crea o etichetă nouă;
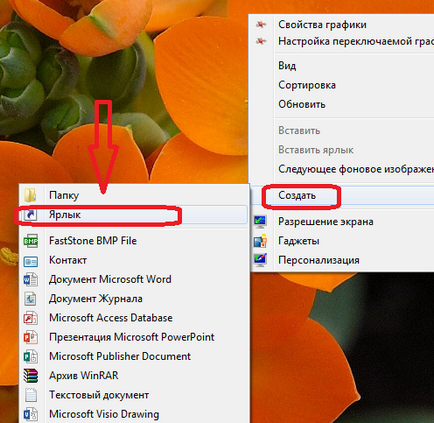
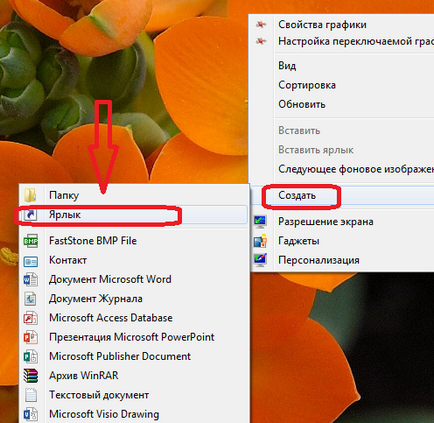
- apoi în linia vom intra calea obiectului și parametrii necesari pentru a completa sistemul „C: \ Windows \ System32 \ shutdown.exe-s-T600“, faceți clic pe „Next“;
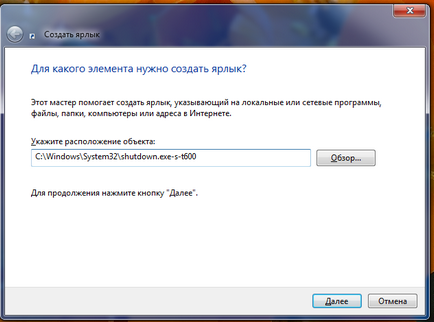
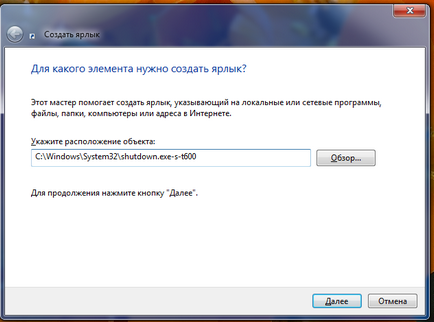
Linia propusă este introdusă localizarea obiectului cu calea off setările cronometrului
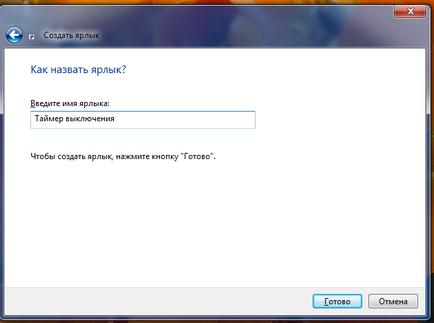
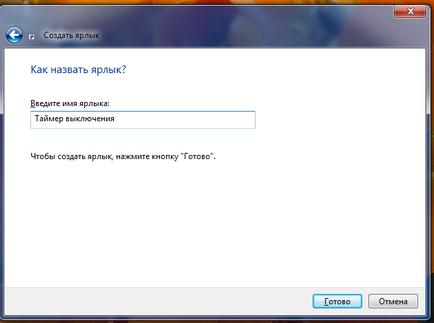
Am venit cu numele, la libera sa alegere
Notă: Pentru a schimba pictograma de pe orice alt pe placul dumneavoastră, faceți clic pe butonul din dreapta al mouse-ului pe această comandă rapidă, apoi selectați „Properties“, apoi „Change Icon“.
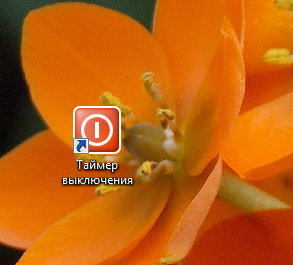
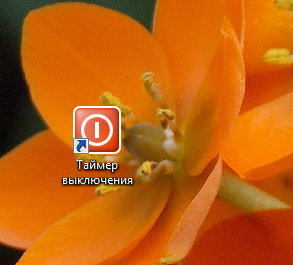
Noi schimba aspectul nostru pictograma pe gustul dvs.
Metoda 2. Windows Task Scheduler se va opri automat PC-ul
Un alt mod simplu de a seta timpul de oprire automată în jos computerul este o metodă de a utiliza Windows Task Scheduler. Pentru a-l pune în aplicare, urmați ghid pas cu pas:
Apăsați simultan tastele „Win“ și „R“ și invoca șirul de comandă;
În linia a apărut scrie comanda „taskschd.msc“ și faceți clic pe „OK“, provocând astfel planificator de sarcini pentru Windows;
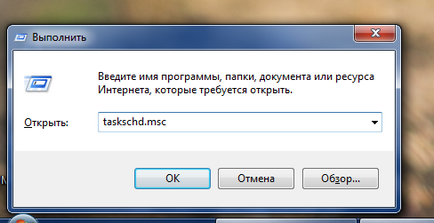
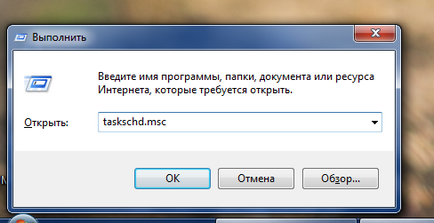
În „Run“ comanda scrie „taskschd.msc“ și faceți clic pe „OK“
În meniul din dreapta „Task Scheduler“, selectați opțiunea „Creare bază de activități“;
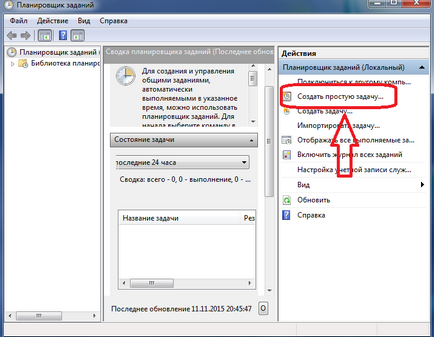
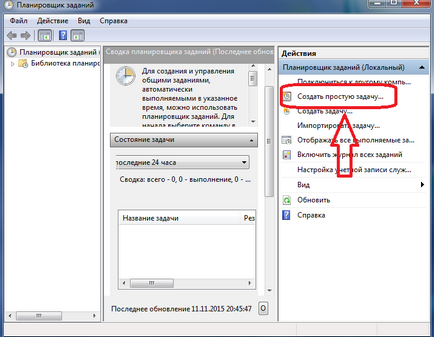
În Task Scheduler, faceți clic pe "Create de bază de activități"
Acum am venit cu un nume pentru sarcina și faceți clic pe „Next“;
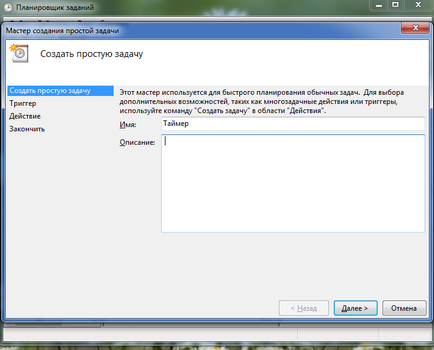
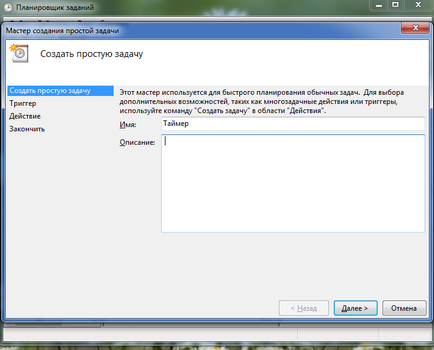
Se specifică numele sarcinii, la libera sa alegere
Precizați de declanșare a problemei, de exemplu, „o dată“ și faceți clic pe „Next“;
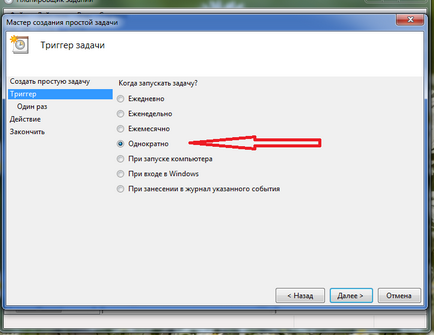
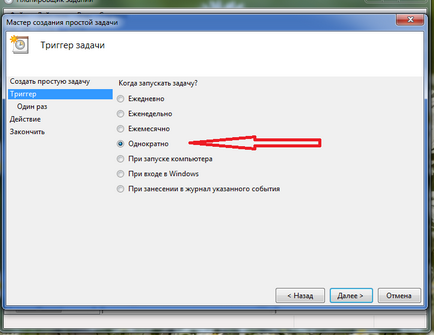
Am stabilit problema de declanșare dorit
Acum ne-am stabilit data pentru sarcina ora de începere și faceți clic pe „Next“;
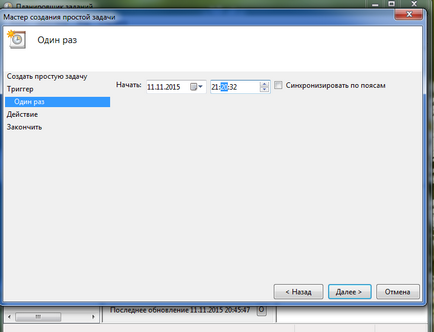
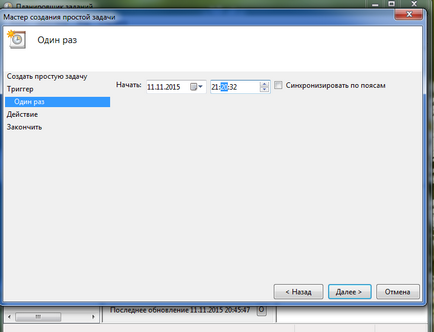
Se specifică data și ora la care aveți nevoie pentru a rula această sarcină
În continuare, selectați acțiunea dorită - "Run acest program", continuă să "Next";
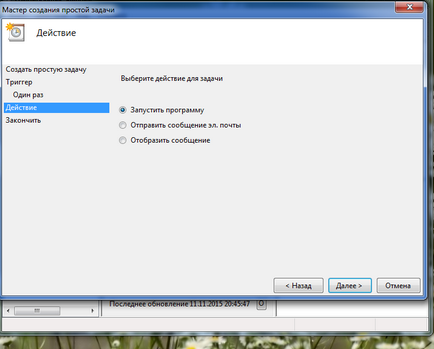
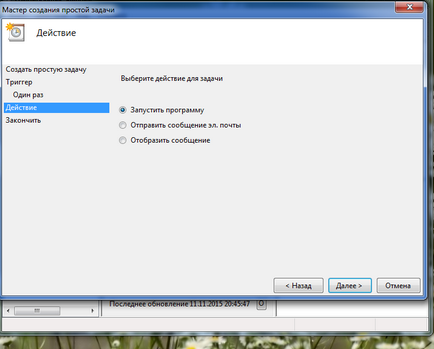
Selectați „Run acest program“ și faceți clic pe „Next“
Apare ultima fereastra Task Scheduler „Run“ și linia „program sau script“. în cazul în care vom introduce următoarea comandă „oprire“, iar șirul „Adăugați argumente“ scrie „-s“, faceți clic pe „Next“.
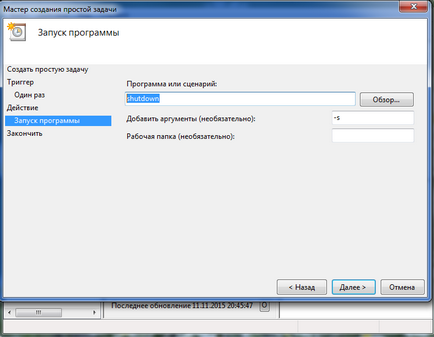
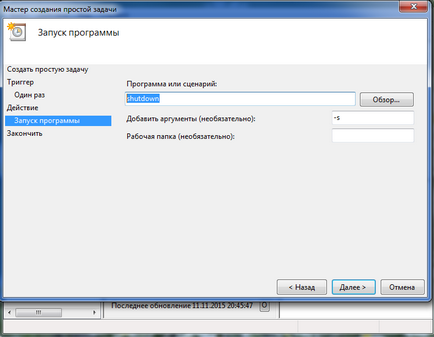
Completați linia „program sau script-ul“ și „Adăugați argumente“
Acum strict la programatorul de timp specificat rulează un program pentru a opri automat calculatorul.
cronometre universale de program pentru a opri PC-ul
Mai sus ne-am uitat la modalitati de a nu recurge la programe terțe, ci doar prin intermediul Windows în sine pentru a obține încetarea automată a computerului sau laptop la data și ora stabilită. Acum este necesar să se spună, și că software-ul care va ajuta pentru a rezolva această sarcină chiar mai ușor.
Programul va ajuta sa faca fata Oprit cu sarcina
Și primul program, pe care le considerăm a fi un instrument mic, cu o funcție universală temporizator Oprit.
Cu link-urile oferite descărca și despachetați arhiva „Pow.rar“, executați fișierul executabil, așa cum se arată în fotografie.
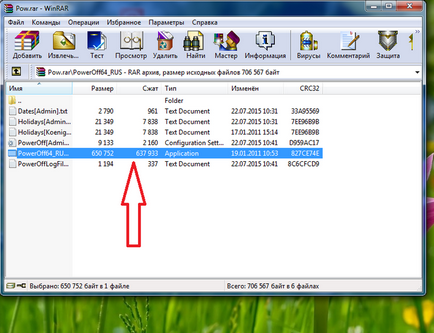
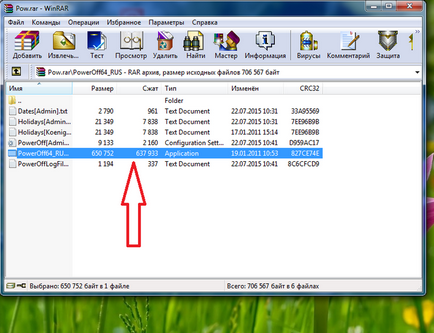
Rulați fișierul executabil
Înainte de a ne panoul multifuncțional, cu care se poate efectua nu numai oprirea programată pe computer, dar, de asemenea, o varietate de alte sarcini.
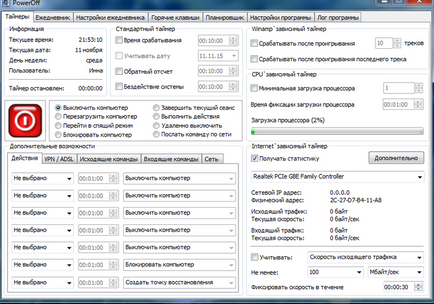
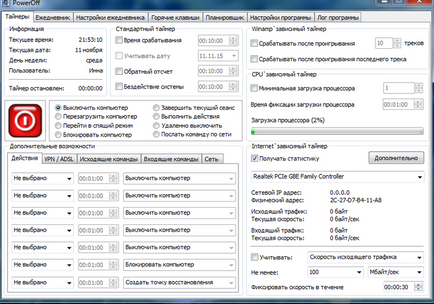
Utilitar versatil permite Oprit pentru a rezolva multe probleme
În partea din dreapta sus, vom vedea opțiunea „Standard Timer“, pe care noi, de fapt, este necesar. Cu aceasta, suntem disponibile astfel de caracteristici ca:
- Timpul de răspuns;
- Numărătoarea inversă;
- Shutdown PC după o anumită perioadă de inactivitate.
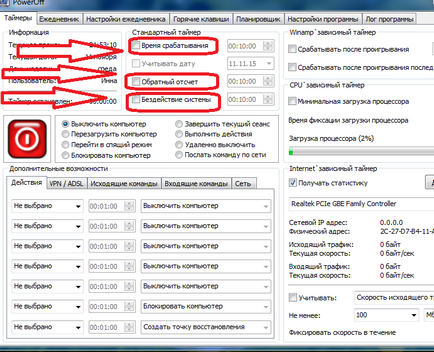
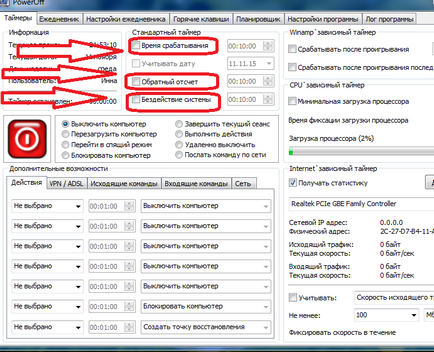
Funcții utile ale programului
instrument simplu și concis „Sleep Timer 3.6“
Primul pas este de a descărca programul la acest link, atunci vom efectua o instalare simplă.
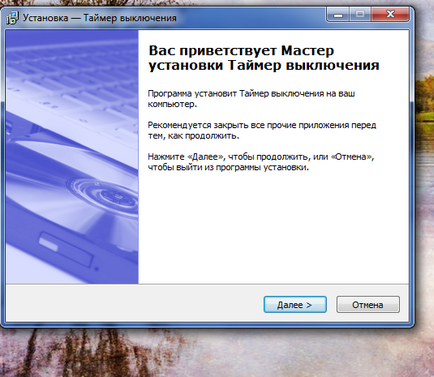
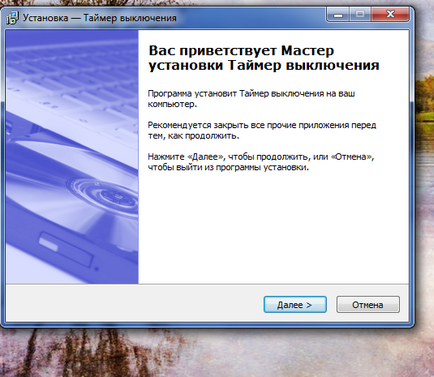
Setați la „Off Timer“ pe computer
După instalare, avem pe comanda rapidă de program apare pe ecran, iar utilitarul se va rula automat.
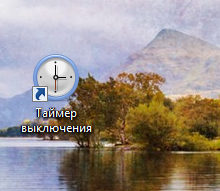
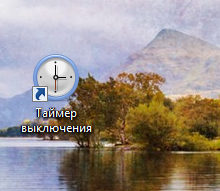
Odată instalat pe desktop-ul nostru apare pictograma simplu
interfață Timer este simplu și concis, și întregul program este destul de frumos și se descurcă în funcțiile care îi sunt atribuite foarte bine.
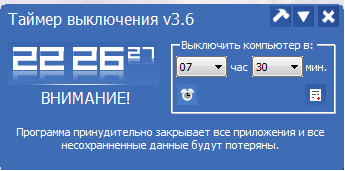
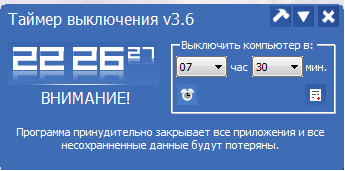
O interfață simplă face ușor să-l controleze
SM Timer - Un alt utilitar util
Simplu și software la prețuri accesibile SM Timer este, de asemenea, un bun instrument capabil de a efectua toate lucrările de rutină și opriți computerul în timp strict desemnate sau după o anumită perioadă de sale.
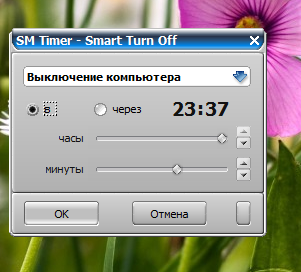
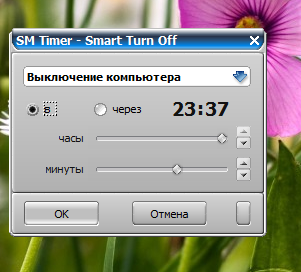
SM Cronometrul se oprește computerul la momentul potrivit
Gestionați programul este incredibil de ușor - doar suficient pentru a seta timpul dorit și apăsați „OK“, restul de utilitate presupune.