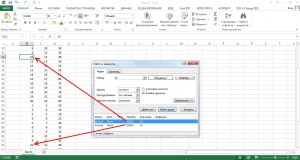Căutare tabel Excel
De asemenea, articole despre lucrul cu tabele în Excel:
Printre miile de rânduri și zeci de coloane de date manual în tabel Excel pentru a găsi ceva aproape imposibil. Singura opțiune este de a utiliza un fel de funcția de căutare, iar apoi ne vom uita la modul în care căutarea într-o foaie de calcul Excel.
Pentru a căuta date într-o foaie de calcul Excel pe care doriți să utilizați elementul de meniu „Găsiți și selectați“ tab-ul „Acasă“. în care aveți nevoie pentru a alege opțiunea „Find“ sau utilizați comanda rapidă de la tastatură pentru a invoca «Ctrl + F».
De exemplu, încercați să găsiți numărul necesar de date între masa noastră, așa cum a fost atunci când căutați numere trebuie să ia în considerare unele dintre subtilitățile căutării. Vom căuta să Excel numărul de masă „10“.
După selectarea elementului de meniu dorit în caseta de căutare pop-up, introduceți valoarea dorită. Avem două versiuni ale valorilor de căutare în tabel Excel, imediat pentru a găsi toate aparițiile clic pe butonul „Find All“, sau pur și simplu Vedeți fiecare găsit celula, apăsând de fiecare dată butonul „Find Next“. Dacă utilizați butonul „Find Next“ ar trebui, de asemenea, să ia în considerare locația curentă a celulei activă, deoarece căutarea va începe de la această poziție.
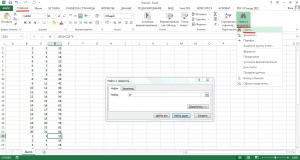
Încercați să găsiți toate valorile dintr-o dată, cu toate că a găsit va fi listat în caseta de sub setarea de căutare. Dacă lăsați toate setările implicite, rezultatul căutării nu este destul de ceea ce ne-am așteptat.
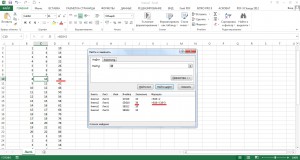
Pentru a găsi datele corecte în tabel Excel, apăsați butonul „Opțiuni“ și tonul zona de căutare. Acum, valoarea dorită este solicitată chiar și în formulele utilizate în celulele pentru calcule. De asemenea, trebuie să se specifice de căutare, numai în valorile și, dacă doriți, puteți specifica, de asemenea, formatul de date necesare.
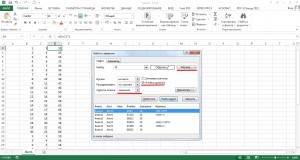
Atunci când căutați cuvinte în foaia de lucru Excel, ar trebui, de asemenea, să ia în considerare toate aceste detalii, de exemplu, pot fi luate în considerare, chiar sensibile.
Și, în cele din urmă se uite la modul de a căuta datele în Excel numai în zona necesară a foii. După cum se poate observa din acest exemplu, valoarea dorită a „10“ este găsit o dată în toate aceste coloane. Dacă doriți să găsiți această valoare, de exemplu, numai în prima coloană, coloana sau orice interval de valori necesare pentru a selecta în cazul în care doriți să căutați, și apoi începe căutarea.
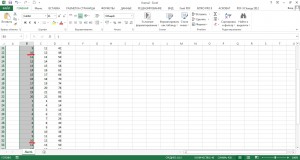
În prima coloană, există doar două valori sunt egale cu „10“. Prin urmare, atunci când se utilizează opțiunea „Find all“ în lista ar trebui să vedeți doar două din rezultatul căutării.