Cum de a naviga prin cuvântul documentului 2018, Microsoft Office pentru femei
În procesorul de text Microsoft Word, există trei opțiuni principale muta în document: folosind tastatura, mouse-ul, și alte funcții ale programului. Programul permite utilizatorului să navigheze în cadrul întregului document din cauza unei perechi de acțiune. Să începem mișcarea de dezvoltare prin documentul de a explora posibilitățile de comenzi rapide de la tastatură.
Navigarea cu tastatura
În Microsoft Word, programul furnizat un număr mare de taste „hot“ pentru a ajuta naviga prin document.
[Color = Caseta primechanie] Următoarele taste sunt active în toate modurile de afișare a documentelor, cu excepția modul de citire (Reading ecran complet). Tastele sunt utilizate pentru a muta aceasta va fi descrisă separat. [/ Box]
- → ← tastele și sunt folosite pentru a schimba poziția textului cursorul cu un caracter la dreapta sau la stânga, respectiv.
- Tastele ↑ și ↓ convertit de text cursorul o linie în sus și în jos, respectiv.
[Box color = primechanie] Când se utilizează combinațiile ↑ și ↓ textul cursorul este mutat pe simbolul care are același număr de secvență într-un rând, dar în cazul în care linia este mai scurtă decât cea din care se mișcă punctul de inserare, cursorul text este mutat la capătul liniei. [/ Box]
Navigarea documentul este deschis în modul de citire
Din moment ce acest mod este utilizat pentru documentele de citire și corectură, un element structural al acestui regim, spre deosebire de altele, nu este un simbol, ci un șir de caractere. În acest mod, documentul este împărțit în pagini, în funcție de zona de afișare a textului, mai degrabă decât aspectul de imprimare. Așa că, în acest mod, tastele funcționează după cum urmează:
- → cheie, ↓, Page Down și bara de spațiu folosit pentru a schimba zona vizibilă a două pagini înainte;
- ← cheie, ↑ și Page Up sunt folosite pentru a schimba zona vizibilă a textului de pe pagina anterioară se extinde;
- Zona Acasă și End chei transferate afișează documentul pe prima și ultima pagină, respectiv.
Mutarea cu mouse-ul
S-ar părea că cu mouse-ul este simplu - rotița de derulare a mouse-ului se traduce zona vizibilă a documentului pe trei linii cu parcurgere lui de la el și trei linii în jos în timp ce parcurgeþi la el (trei linii sunt setările implicite și setați în sistemul de operare în sine). Cu toate acestea, există o mulțime de moduri diferite de a călători. Pentru a face acest lucru, utilizați bara de defilare de pe partea dreaptă a ferestrei principale în Microsoft Word.
[Color = Caseta primechanie] Rețineți că, atunci când vă deplasați prin documentul utilizând poziția cursorului mouse-ului text nu se schimba. Pentru a poziționa cursorul în poziția dorită, este necesar să faceți clic în locul potrivit la zona de afișare a documentului. [/ Box]
- Pentru a muta cu mouse-ul pe pagina în sus sau în jos, trebuie să faceți clic pe butonul stâng al mouse-ului pe un spațiu gol deasupra sau sub cursorul barei de defilare, respectiv.
- Pentru a vă deplasa în sus și în jos pe cele trei linii, este necesar să apăsați un buton din partea de sus a barei de defilare, sau în partea de jos a barei de defilare, respectiv.
- Pentru a trece rapid la orice parte a unui document deschis, trebuie să setați cursorul mouse-ului pe cursorul barei de defilare, apăsați și țineți apăsat butonul stâng al mouse-ului, trageți caseta de defilare la locația dorită în document. În acest caz, partea stângă a cursorului se va afișa numărul paginii curente.
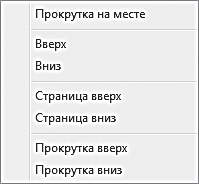
Fig. 4.3. scrollbar meniu contextual
De asemenea, toate aceste operațiuni pot fi efectuate din cauza meniul contextual al barei de defilare. Pentru a-l apela, trebuie să instalați cursorul mouse-ului oriunde pe bara de derulare și faceți clic pe butonul din dreapta al mouse-ului. (Fig. 4.3), pentru a deschide meniul contextual, care cele mai multe echipe au fost deja descrise mai sus. Alege orice echipă, făcând clic cu butonul din stânga al mouse-ului. Meniul contextual conține comenzile:
- pe site-ul Defilare (Derulați aici). Această comandă se va muta caseta de defilare la locul unde meniul contextual a fost numit.
- Echipa Top (Sus) și în jos (de jos) se va muta la începutul și sfârșitul documentului respectiv.
- Echipa Page Up (Page Up) și Page Down (Page Down) se va deplasa în zona vizibilă a documentului la pagina de mai sus și mai jos, respectiv.
- Derulați în sus de comandă (Scroll Up) și derulând în jos (derulați în jos) se deplasează în zona vizibilă a documentului în trei rânduri în sus sau în jos în mod corespunzător.
Există un alt mod de a deplasa prin document în procesorul de text Microsoft Word. Această așa-numita defilarea lină. Pentru al activa, trebuie să faceți clic pe butonul din mijloc al mouse-ului (de obicei butonul din mijloc este folosit ca roata mouse-ului, care trebuie să fie apăsat) în orice poziție a documentului deschis. Cursorul mouse-ului se va schimba aspectul pictograma de parcurgere. Ulterior, documentul poate fi mutat la viteze diferite în sus sau în jos.
Viteza de derulare a documentului depinde de cât de departe sus sau în jos vă deplasați cursorul mouse-ului de la locul pe care să faceți clic pe butonul din mijloc al mouse-ului. Pentru a anula o derulare lină este necesar să faceți clic pe orice buton al mouse-ului sau apăsați tasta Esc.
Acum știi toate căile de a deplasa prin document, care poate fi activat cu mouse-ul. Cu toate acestea, probabil ați observat că în partea de jos există un element de mai multe negândit. Asta e despre asta va fi discutat în continuare.