Cum de a reseta parola Windows 7 instrucțiuni detaliate!
Dacă ați uitat parola, și nu aveți Win 7 și XP sau Win 8, opțiunea, discutată mai jos, după cum se va face. Dacă citiți acest lucru și nu au probleme cu parole uitate. Vă recomandăm să citiți până la capăt și să adopte informațiile.

Și cine știe, poate fi nevoie de ajutor o fată drăguță. care a uitat parola de autentificare. O mare șansă de a ajunge acolo pentru o vizită și eroism redobândi accesul la PC-ul doamnă destul de bine dupa .... Și după gândire atât de clar. Fata sta VC, și fum pe balcon! ;-)
Algoritmul este:
- Crearea unui bootabil «USB» numai dimensiunea programului (4.12 MB).
- Procedura de resetare a parolei în Windows 7.
După cum a devenit clar, avem nevoie de o unitate flash USB normală, de pre-formatate în «FAT32». Cum sa format o unitate flash USB, puteți citi articolul (Creați o unitate flash USB bootabil cu Windows).
Crearea unui băț pentru a reseta parola.
Descărcați o arhivă a blogului la acest link. Despachetează din ea «USB» dosar. Arhiva poate fi acum eliminat, nu mai este necesară, și toate fișierele din folderul USB, copiați flash card nou formatat.
Acum, la afaceri. Deschideți «CMD», și setați comanda ei, așa cum este specificat în fișierul oficial - «readme.txt» și a spus că este aceasta:
Înlocuiți litera «j» scrisoarea bățul, de exemplu, am această scrisoare «E» va fi diferit, cel mai probabil. Deci, aș face-o - «E: \ syslinux.exe -ma E:» Vino aici ar trebui să fie tot drumul avem captura de ecran:
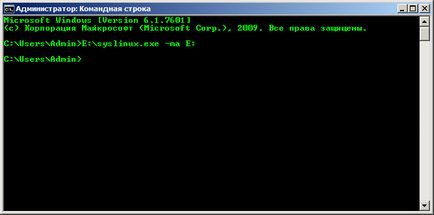
Aceasta este, introduceți comanda, vom apăsa „Enter“ așteptați tasta pentru câteva secunde și ați terminat. Puteți începe resetarea parolei pe sistemul dumneavoastră.
Cum să resetați parola în Windows 7
După ce toate manipulările cu flash card, reporniți computerul și pentru a boota de pe USB. Imediat după încărcarea următoare va apărea. Apoi apăsați pur și simplu «Enter» și așteptați.
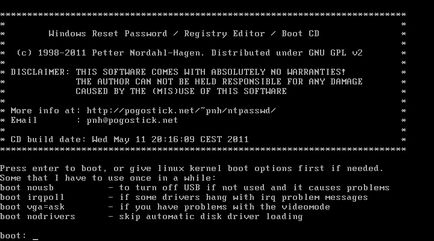
În continuare avem nevoie pentru a selecta partiția în cazul în care Windows. În cazul meu - este «/ dev / sda1». Pe lângă fiecare secțiune din partea stângă puteți vedea numerele (1 2 3 4). Profilul dorit este selectat de aceste cifre. Adică, ceea ce ar alege meu «/ dev / sda1» și este una opusă, trebuie să introduceți „1“ și apăsați «Enter»
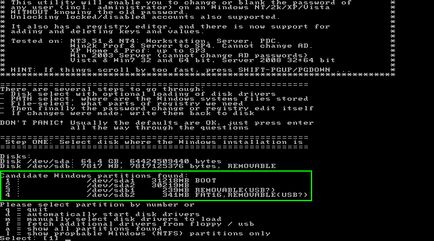
Odată ce ne-am decis pe partiția și apăsați «Enter» Uita-te la ceea ce se întâmplă în continuare! După cum puteți vedea de ultimul rând, programul va găsi «pentru Windows / System32 / Config» secțiune este bun, așa cum ar trebui să fie. Această secțiune este «SAM» fișier, și el nevoie de program, există «Hash-și“ parole.
Apoi apăsați pur și simplu «Enter»
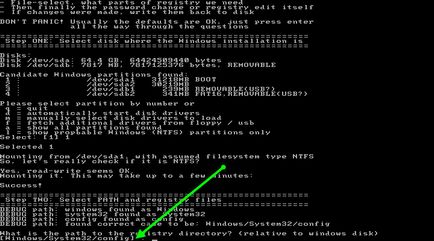
Apoi ne uităm la ceea ce oferim programul. În acest caz, ne interesează (de resetare a parolei), care este, resetarea parolelor. Acest parametru este cifra „1“ 1 și, astfel, în mod normal să introducă Hit «Enter»
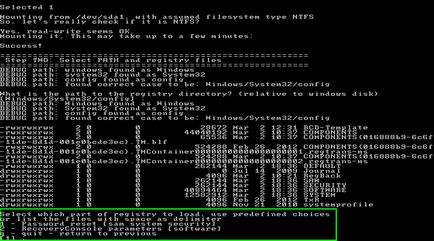
Suntem interesați de prima opțiune, introduceți numărul „1“ și Enter
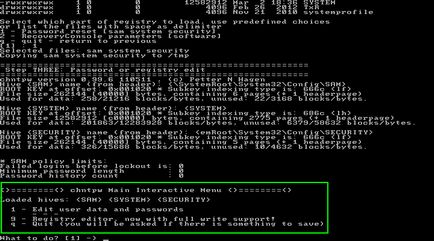
Deci, în acest stadiu, vine cel mai interesant. Programul ne-a dat tuturor utilizatorilor existenți în sistem. Sarcina noastră este de a selecta utilizatorul pe care doriți să resetați parola
(Ei bine, cu care ar trebui să aveți mult timp pentru a decide!)
Mai mult că aici și cum. Aici vom vedea în coloana «RID» a unui număr unic pentru fiecare utilizator. Doar de mai jos voi explica de ce avem nevoie este nevoie de acest «RID». Apoi, în coloana «Utilizator» afișează toți utilizatorii existenți în sistem.
Admin. De fapt, în curând acestui utilizator și resetați parola. «Coloana Admin? „Puteți vedea că el este, în acest caz, el are dreptul de a“ Administrator ".
> ABL. Nu ne interesează deloc, deoarece este „invitat“
Pentru a reseta parola unui utilizator. trebuie să-l introduceți «RID» sau numele dacă este în limba engleză. Vom reseta parola folosind «RID», după numele pur și simplu intră, și cu «RID» are o caracteristică de care merită să știe.
Dacă te uiți la penultima linie, atunci este posibil pentru a vedea un fragment din textul «0x
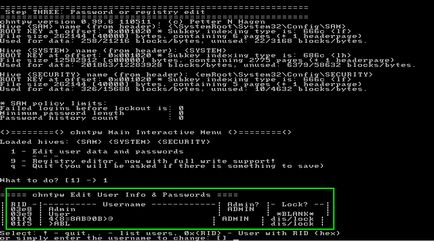
Acum, el știe cum să programeze utilizatorului să opereze și să ne oferă 4 opțiuni.
1 - Resetați parola, pur și simplu pune, utilizatorul nu va fi o parolă.
2 - În această variantă, puteți seta o parolă pentru utilizator. Win 7 nu funcționează.
3 - Creșterea utilizatorul unui administrator, dacă acesta nu este.
4 - În cazul în care utilizatorul a dezactivat administratorul, puteți debloca.
Suntem de asemenea, interesat în acest caz este de resetare a parolei utilizatorului, astfel încât tastat „1“ și Enter
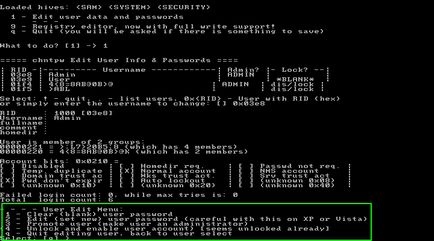
Asistam un mesaj «Parola șters! „Bună. Resetarea parolei a fost reușită. Dar reporni și izbucni într fără o parolă este prea devreme, deoarece este necesar să se închidă programul și de a salva toate modificările!
Introduceti „punctul de exclamare (!)“ Și din nou, ca întotdeauna Enter
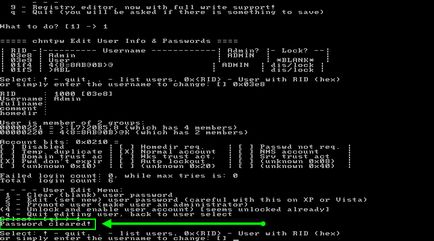
Programul încă o dată ne oferă să continue să lucreze, dar nu suntem ceea ce este necesar. Introduceți «q» și punerea în funcțiune.
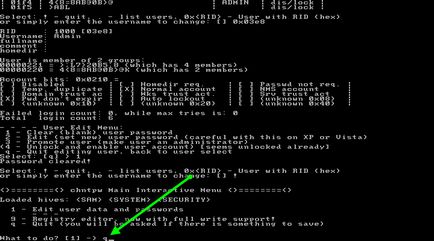
Apoi, confirmați acțiunea pentru a salva modificările. Introduceți litera «y»
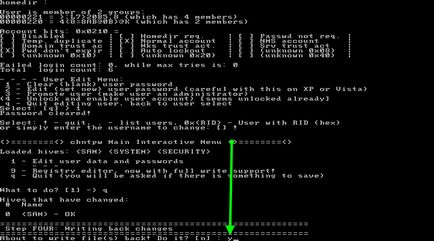
Acum, programul ne oferă să introducă «n» sunt de acord, să introducă și Enter
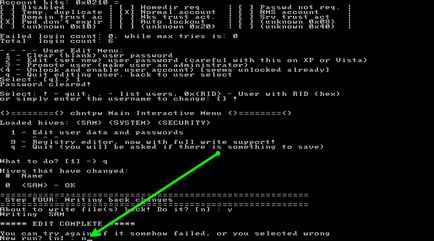
Asta e tot, de lucru pentru a reseta parola peste. Rămâne doar să apăsați o combinație de taste CTRL «+ ALT + DELETE» va părăsi calculatorul pentru a reporni. Acum, conectați ca administrator-Nom posibil fără o parolă.
După cum vom vedea, de fapt, resetarea parolei Windows nu este dificil, iar aceste acțiuni pot executa orice utilizator. Te sfătuiesc să te găsești stick-ul cu programul, doar în cazul în.