Anulare, întoarce și refaceți - helpdesk birou
În Microsoft Word, PowerPoint și Excel, puteți anula și re-face multe lucruri.
Anulați ultima acțiune
Sau apăsați ALT + Backspace combinație, care face același lucru.
De asemenea, puteți da clic pe butonul Anulare de pe bara de instrumente Acces Rapid.
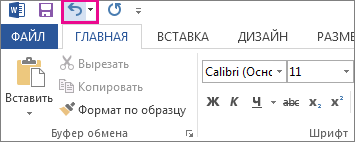
Unele acțiuni nu poate fi anulată, cum ar fi selectarea comenzilor de pe fila Fișier sau salvați fișierul. Dacă nu puteți anula, modificările comanda Undo pentru a nu se poate anula.
Pentru a anula mai multe acțiuni, faceți clic pe săgeata de lângă butonul Anulare. defilați la lista de acțiuni și faceți clic.
acțiunea de returnare
Pentru a repeta acțiunea stârpit, apăsați CTRL + Y sau F4. (Dacă tastele F4 nu funcționează, apăsați tasta F Lock. Și apoi F4).
Sau faceți clic pe Revenire din bara de instrumente Acces rapid. (Buton de revenire apare numai după anula operația.)
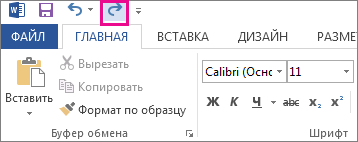
Repetați pașii
Pentru a repeta o acțiune simplă, cum ar fi introducerea, apăsați CTRL + Y sau F4 (F4 dacă nu funcționează, apăsați tasta F Lock. Și apoi F4).
Sau faceți clic pe butonul Refacere de pe bara de instrumente Acces rapid.

Butonul Implicit Refaceți nu este disponibil pe panoul Acces rapid în Excel. Dacă doriți să repetați ultimul pas, trebuie să adăugați mai întâi Redo de pe bara de instrumente Acces Rapid. Pentru instrucțiuni, consultați. În articolul Adăugarea unei comenzi care nu este pe banda, Bara de instrumente Acces rapid.
Se repetă anumite acțiuni în Excel, de exemplu, utilizarea funcției într-o celulă imposibilă. În cazul în care acțiunea nu poate fi repetată, echipa nu poate mă repet pe repetare.
Opțional: stabilirea unor valori limită de anulare
În mod implicit, Excel și alte programe Office, puteți anula și a reveni nu mai mult de 100 de acțiuni. Cu toate acestea, acest lucru poate fi modificat prin adăugarea unei intrări în registrul Microsoft Windows.
Important: Rețineți că unele acțiuni, cum ar fi apăsarea butoanelor de pe fila Fișier sau a salva fișierul, nu poate fi anulată, iar macro în Excel șterge stiva Undo, motiv pentru care acesta nu poate fi folosit.
Prin creșterea numărului de nivele undo ar trebui să fie atent: mai deșurubați niveluri, memoria de acces mai aleator (RAM) Excel necesită pentru a stoca jurnalul Undo, care afectează performanța Excel.
Închideți toate programele Office care rulează.
În Windows 10 sau Windows 8, faceți clic dreapta pe butonul Start și selectați Run.
În Windows 7 sau Windows Vista, faceți clic pe butonul Start.
În Windows XP, faceți clic pe butonul „Start“ și apoi faceți clic pe Executare.
În caseta de căutare, sau caseta Executare, tastați regedit și apăsați ENTER.
În meniul Editare, faceți clic pe Nou. și apoi - Parametru DWORD. Selectați o nouă valoare 1. selectați tipul UndoHistory. și apoi apăsați ENTER.
În meniul Editare, faceți clic pe Modificare.
Porniți Excel. Excel vor fi stocate în numărul jurnal de anulare a acțiunilor menționate la pasul 7.